|
|
Computers We do the whole job so you get better support and setup. 717-7917 No Proprietary Parts. Local Support Direct to the Tech. |
|
Why DCI | Support | Prices | Custom Price | Parts / Reviews | Contact Us | Index |
|
|
|
Computers We do the whole job so you get better support and setup. 717-7917 No Proprietary Parts. Local Support Direct to the Tech. |
|
Why DCI | Support | Prices | Custom Price | Parts / Reviews | Contact Us | Index |
|
Support:
If you are looking for
support on a DCI Computer please call 717-7917 to talk directly to a technician
as there is never a charge for phone support and we are generally very available
and willing to talk.
We do not give our customers the run around. Most vendors would prefer you try
to find answers on their website or email them, but we prefer you call so we
can hopefully fix a problem before it might be made worse.
The following topics are provided as a courtesy and a bonus for stopping by our
website and is not meant as a support alternative to calling us directly.
This page has the following sections;
Ř Having a problem?
Gathering details can be a big help!
FYI - Statistically by far the main problems are caused by user error - like installing software downloaded from the internet or a virus attack ("user error" because the user should know better than to be installing such items on an important computer or should have current antivirus software protection installed and updated regularly) and this takes a far 2nd (but first from a hardware point of view and the most common hardware problem by far) to Hard Disk failure which unfortunately is the most critical piece of equipment as is holds all your data, full software setup (and is the biggest pain/most time consuming to re-setup) - thus the reason people like me push for and continually remind people to backup their data and full software setup if they can. From a hardware point of view the next most common problems are power supply, modem and motherboard (all susceptible to surges). Keyboard and mouse are common problems (as older mice need cleaning and keyboards get spilled upon). Monitors rank next in my book. Intel CPUs and decent RAM (provided with the computer not when added later) hardly ever give problems. But software problems like the O.S. (Windows - these days, which I put above as #1) are often very difficult to solve - like finding a needle in a hay stack. People just do not understand that when it comes to Windows and the plugins that Windows allows, installing any software is risky (as they modify your software setup), combine that with a common lack of a current full backup and you have a time consuming task of fixing such dilemmas.
When you have a computer problem please write down as much detail about the
problem as possible. Call us while the message is still on the screen. If you saw an error message write down exactly what it
said and what programs were running at the time, what program were you in at the
moment and what file you were working on if any. If the message included a
button called details then click it and write down the part about what module
the error occurred in and at what address, but do not bother writing down all
the following numbers. If you were not working on the computer when the error
occurred and only noticed upon returning to the computer then note that, perhaps a screen
saver or power management could be the problem so for the time being at least,
turn off all screen savers and in control panel under power management turn off all power
management. Still, always list what programs were running at the time and press
Ctrl Alt Delete to bring up the close program list and write down all the
entries listed there so we can tell what other background tasks were running. If
you notice any listed that end with the phrase (not responding) make sure to
note that as well and click end task after selecting that item, be patient and
give Windows some time to actually end that task.
Shutdown and restart the computer and see if you can reproduce the problem, we
prefer a complete power off not just a restart. If we are not given much detail
about the problem we will always say restart the computer and see if you can
reproduce the problem. Or we will ask when did you last restart the computer.
As Windows operating systems and programs are known to degrade system
resources over time, the computer needs to be restarted on occasion to regain
all its resources which is the main reason we are not a fan of suspend, sleep or
hibernate modes on Windows 9x systems. Some people will leave the computer
running all night with a busy type of screen saver running as well as some
scheduled tasks that run clean-up or maintenance routines; so when they return
the next day the computer is worn thin on resources if not worn out and locked
up. We will also ask if any changes were recently made to the computers
software or hardware setup, not to try and assign any blame, but to help find
all possible solutions. We suggest people log changes they make to their
computer's setup to assist in such cases.
If you have an easily repeatable problem let us know the steps to repeat it for
testing. If the problem is not easily repeatable and only happens rarely, it can
be much more difficult to solve, but there are many things to be checked. Does
the problem happen in more than one program? If it happens in only one program
and you have actively run several other sizeable programs to test that is does
not happen while running them, then the problem may have something to do with just
that one particular program, or data file you were using in that program. If the
problem only occurs in one application program you might need to reinstall that
program. Some programs or hardware devices need to be properly uninstalled
before reinstalling them. Before going through a risky uninstall and
reinstall, that may not solve the problem anyway, it frequently saves time to
first check for know issues or updates to the program (or troublesome device) by
visiting the manufacturers website support
section for that program. Also before
reinstalling the program we might try using vanilla windows video and printer
drivers. If the problem happens a lot in several programs or happens just
trying to get windows up and running then it should be easier to identify and
verifiably fix the problem. If your computer is experiencing frequent hang-ups
and you need
to continue using it to get work done then you should be backing up your data
more frequently and more rotationally! Save the files you are working on much
more often so as not to loose so much work should a system hang-up occur. For
example in Word you press “ctrl s” to quickly save the file you are working on,
so if you are getting system lockups remember to press “ctrl s” every few
minutes, like every time you sit back to think.
Many people are too quick to hit the reset switch on their computer when it seems
hung-up. Before resetting or restarting a frozen computer first try pressing
Ctrl Alt Del one time and waiting for the close program list to appear. If the
close program list does not come up in about a minute press ctrl alt del one
more time and wait one more minute. If still no close program list then go ahead
and hit reset. It is important to give it a full minute because if some program is
hung windows will not be as quick to bring up the close program list as it
normally does. Should you get the list, look for an item on the list that has
the words "not
responding" at the end of the line. Any such lines you find select that line
and click the end task button. Now wait up to another minute and Windows may
report that the program you just ended task on is not responding, and if so go
ahead and tell Windows again to end it. Continue to hit Ctrl Alt Del and bring
up the close program list until you have ended all items that say Not
Responding. Note which items these were as the information may shed some light
on similar reoccurring problems on your computer. If the computer is still not
responding try one more time to get into the close program list (via ctrl alt
del keys) and choose the shutdown button and give Windows a minute or two to
possible shutdown gracefully. If it still will not shutdown then go ahead and
press the reset button. Not all computers provide a reset button, but when they
do the reset button is usually a small button not the big power button, the
power button will do, but using the reset button is preferred as the power
button kills power and thus is a little harder on the components, also to turn
off a current computer using the power button you frequently have to hold the
button in for about four seconds, so if ever you hit the power button to turn a
computer off and nothing happens try holding the power button in (for at least
five
seconds) until the
computer goes off.
Ř Troubleshooting Procedures we use:
Although we encourage live support we will share the following troubleshooting
techniques and methods we have developed during our careers. These are general
troubleshooting steps we use and may not make a lot of sense to a novice. The
order is not necessarily appropriate for all type of problems. The steps start
off covering general hang-up type problems. If you have a problem getting the
computer to startup or a printer type problem then the following steps are not
relevant. Also we would first verify the problem is not restricted to just one
program as outlined above.
If the computer is locking up all over the place or Windows will not start at
all, then we would unplug the hard disk, set the CMOS to boot to drive A: and see if
we can get it to run reliable from just a DOS boot disk. If it does boot to a
diskette we would run some system RAM and stress tests. If the computer cannot
complete these tests then we know there is a hardware problem and can eliminate
the need to mess with the customer's software setup. If it ran these tests fine
then we would be suspecting some sort of software problem and would continue on with the
following procedures, otherwise we would remove all excess add-in cards and
start testing the hardware as detailed much later in this document in the
troubleshooting hardware section.
Troubleshooting Software Related Problems:
Backup System Files:
The first thing we do when working on a computer is to backup the system files
to some location on the hard disk, but not overwrite a previous backup of these
files. So if something goes wrong while we are working on it we have a better
chance of getting it back to the way it was when we arrived. Sure some versions
of windows make backup of these files, but we prefer to know we have a copy that
won’t get over written down the line. We included a sample Batch file
below that
does a simple backup of the system files.
Check Hard Disk: (dir c:\ /s/a)
Before running any intensive diagnostic programs we recommend first running a quick simple test on
your hard disk.
We recommend not running a thorough scandisk or other such diagnostic; rather run a simple
basic test from a DOS prompt by entering Dir C:\ /s/a and watch for any “read
error” messages; if you see any then shut down the computer. If anyone was recently
working inside the computer verify that both ends of the hard disk signal and
power cable are full seated and if they are do not use the computer until you
are ready to quickly backup and replace the hard disk. Running diagnostic
programs like a thorough scandisk works the drive hard and long and is
analogous to a person with a badly sprained arm doing a ton of push-ups to see
how bad it is. It only worsens the problem and the drive may have only a
limited amount of life left; so better to turn the computer off and call us or
some technician that has the know-how and tools to quickly backup your software setup
(like to another hard disk using Symantec's Ghost or xCopy) before it is too
late. A technician can use the time remaining to get a full or partial backup
by doing a quick copy of your drive to another hard disk at least for backup
purposes. The technician should also first check that the hard disk cables are
fully seated, that the computer is getting sufficient cooling and that the CMOS
setting are correct for the particular hard disk. After he backs it up he
should also check it for viruses. If you wait to long and can no longer get a good
full backup then the costs to redo a complete software setup regardless of whom
does it can be expensive and time consuming. Clicking noises coming from inside
the computer are often a sign of a serious hard disk problem; whereas a louder
continuous whirling noise, usually more common when you first start the
computer, are a sign of a bad cooling fan that needs lubricating or
replacement. A totally quiet computer is not good either; as that may mean
that all the
fans have stopped and your system is cooking on the inside and will die soon or
at least will have frequent lockups. So when having problems like lock-ups or
Windows error messages in several different programs first do a quick hard disk
test, and check your cooling system.
Preliminary Virus Check: (ctrl alt del and msconfig)
A quick virus check can be done by a technician that knows what they are looking
for by pressing Ctrl Alt Del to bring up the close program list and see if there
are any running background tasks that they know to be virus code or that are
suspicious. Next a technician should run msconfig.exe and look in the startup
group for suspicious routines that may be set to run at Windows startup, as the
close program list does not show all services that are set to run briefly at startup. Msconfig is about as good as going into the registry and inspecting the keys
under the two branches Hkey_Local_Machine & Hkey_Current_User; – software |
microsoft | windows | current version | run lines and is safer and easier.
Nomenclature note: We use the pipe symbol ( | ) to separate branches on a tree;
like windows menu system etc. A full virus scan should be run later in the
diagnostic sequence as a full scan can take a long while to run. Still a quick
scan of the four folders; root, Windows, system and the customers word documents
folder can be done now and the four DOS commands (or one Batch file which includes the
pause on error statements) that would do it (assuming you have the scan routine) is;
Scan c:\ /all /clean /cleandocall /append /prtcor /rpterr /report c:\vscan.log
If errorlevel=1 pause (only needed if run in a bat file)
Scan c:\windows /all /clean /append /prtcor /rpterr /report c:\vscan.log
If errorlevel=1 pause (only needed if run in a bat file)
Scan c:\windows\system /all /clean /append /prtcor /rpterr /report c:\vscan.log
If errorlevel=1 pause (only needed if run in a bat file)
Scan c:\mydocu~1\*.doc /all /sub /clean /cleandocall /append /prtcor /rpterr
/report c:\vscan.log
If errorlevel=1 pause (only needed if run in a bat file)
We include more comprehensive versions of these and other diagnostic routines on
the computers we sell, to make it easier to do these backups and run these tests.
Also we might run a file find for files that are known to frequently contain
virus code like *.vbs *.wsh *.hta.
Cooling and Temperature Tests:
Check the computer's cooling system. Is the fan in back of the power supply
moving a reasonable amount of airflow? If you can look inside the computer
check if the fan on the CPU (central processing unit) and any other fans that might be included are also
spinning well. Use a pencil and stop the fans for a second remove the pencil
and verify they quickly restart. If they seem fine close up the computer, if they
are not spinning, shutdown and have them serviced or replaced. Even though the
fans may seem to be spinning well they may not be cooling well enough as CPU
fans are sometimes improperly installed without a proper layer of heat sink
compound or a good fit. Sometimes you need a bigger or better fan. Thus we need
to check the temperature levels of the CPU and motherboard to be certain they
are being properly cooled. Our current
computers include a program that will report these temperatures and should be
run at this time. If the CPU is running at over 48 degree Celsius (118F) or the
motherboard at over 36 degrees Celsius then you may well have a cooling problem
and we need to properly lubricate, replace or upgrade one or more of the fans.
When the computer is running idle the CPU temperature should be no more than
about 36C/96F and the motherboards temperature should typically run around
30C/86F; however these temperatures vary depending upon the type and speed of
your CPU and motherboard. These numbers are relevant to a Asus CUSL2
motherboard and Intel Pentium III 866 CPU with the Intel stock heat-sink and
fan. Problems caused by inadequate cooling (or bad RAM or motherboard)
typically are the kind of problems that are easy to reproduce and occur all over
the place in different programs. If they produce an error message that
message typically varies in its content. Another way to test for cooling
problems is to leave
the computer off for 30 minutes and when you restart it hurry up and use the
computer as you may have only a few minutes to test to see if the problem still
occurs right away. If possible before restarting the computer remove the side
cover and direct a big fan (if you have one) toward the inside of the computer.
If problems do not occur for a few minutes (or at all if you added a big fan)
then this indicates a probable cooling problem and someone need to fully check
the cooling fans. You do not want to leave the computer running any longer than
necessary if you suspect a cooling problem. After the fans have been serviced it
is a good idea to leave the temperature monitoring program running with its
report logging feature on for at least a week so the user can keep an eye on the
temperature levels and fan's reported RPM speeds.
Check your free disk space (on all hard drives, run a short scandisk and do some cleanup):
Check how much free space is available on drive C (one method would be to go
into the My Computer program and right clicking on the C: drive and choosing
properties from that menu. If you are running short of disk space you can start
getting system hang-ups. We feel anything less than a gigabyte (billion bytes
- 1,000 megabytes)
of free space on current computers is getting pretty low and some applications
(like video editing and Photoshop) need more free space than that. Run
scandisk to check for and repair lost clusters or cross-linked files. At this
time we do not suggest you run a thorough scandisk as that takes to long. If you
are
running Windows 98 try running system file checker to check for any corrupt
operating system files by running the command SFC or accessible from the system
information utility’s tool menu. This command is not available in Windows ME as
it is supposedly built-in and such files are self checked by the OS. Ask the computer's owner
if you can do some general cleanup (like you should do before defragmenting a
hard disk) such as; cleaning out excess tmp files in the C:\Windows\Temp folder and
cleaning out Internet Explorer’s cached files from within Internet
Explorer’s Tools | Internet Options | General Tab. Delete cookies that you do
not want kept and finally empty the recent files list and the Recycle bin.
Windows hangs-up on Startup.
If Windows hangs on startup try starting windows in safe mode. IF you do
not get a menu at startup from which you can select safe mode then you can start
Windows in safe mode by restarting the computer and as soon as it starts to boot
to the hard disk hold down the ctrl key until Windows has started, or after
restarting the computer count to five and then start pressing function key 8 (F8)
once every two seconds until you get a menu and choose safe mode from that menu.
It is usually pretty obvious Windows is running in safe mode as it warns you to
that fact upon startup with the words Safe Mode in each corner of the
desktop, also the video size and colors are set to a low resolution mode. Do not
try and use the computer as normal while in safe mode as this mode is only meant
to be use for a short time while you make changes to the configuration that will
hopefully resolve the problem. So if you get Windows to start in safe mode and it would
not start in normal modem then; if you had recently installed some program just
before the problem started you might try to uninstall that program or undo any
recent changes you made to your software setup. Also you should check in
Device Manager for items marked with an exclamation point for some clues as to
what you might try and you might try running the
program msconfig (not available before Windows98) and select selective startup
and uncheck all items under the selective startup radio button. Then once you click ok you will be
required to let it restart Windows. If Windows should startup in normal mode
then the problem was due to some program your just uninstalled or some
background program or service that was getting run every time windows starts and
you would want to go back into msconfig and start turning on some of the items
you unchecked from that list. Thus using standard troubleshooting trial and
error methods as explained in more detailed lower in this document. A more
in-depth article about troubleshooting such windows problems can be found here
article #Q188867 on Microsoft's online knowledgebase. You
should be able to isolate what item was causing Windows not to start in normal
mode and then determine what program or device that item came with and visit
its manufacturer's website or call their tech support people for more insight into fixing
that item.
Check Device Manager:
Check for exclamation point type error messages in Windows device manager
accessible via control panel or by pressing win-key break. If any exclamation
points are found it could suggest a course of action like a missing, corrupt or
incorrect device driver, etc. Also check device manager’s performance tab to
verify your system is running optimally; if you see a message about running in
DOS compatibility mode then this should be addressed as your computer is probably
running very slowly due to a bad device driver, a hardware problem or a
virus.
Check Background Tasks, Etc:
Look on the system tray (typically at the far right of the taskbar and contains
a display of a digital clock) to get a quick idea of how many
background tasks are running on the computer and if any seem particularly
suspicious. Hit Ctrl Alt Del (just one time or you might reboot the system) and
see a complete list of what programs are currently running in background.
Do you see any
suspicious virus type routines running like routines that have a vbs extension
or other known troublesome routines? Close all background programs and see
if the problem still occurs. This is typically one of the first tests you would be asked to do if you
called Microsoft support and paid the $35 (more if Windows NT or 2000) minimum
phone support rate. The best way to shut off all background tasks is to run the msconfig program (from your start menu’s run line enter msconfig). Then from
within msconfig (Microsoft’s configuration manager) choose selective startup and
uncheck all the items below its radio button. Personally we recommend that
you first write down what
is set to run in the startup group so later when you re-enable the normal
startup in msconfig you can check that no extra items in the startup groups were
getting added. Also if you are having a problem confined to one device like a
scanner or CD-RW you may not want to remove any tasks required to use that
device like stimon or Direct CD. You would want to temporarily uncheck the
other items in the startup group though so you can see if the problem goes away
after restarting with the new configuration. If the problem does go away then
it means that one of those background tasks is interfering with your particular
application or device and you can determine which task by performing a usually lengthy
process of elimination by trial and error, by using msconfig to turn on a few (or
one at a time if you cannot keep track of more) of the background tasks,
rebooting and testing if problem has returned. Do this until you find which one or
more tasks are interfering. If you find one then the next step is to determine what
program is requiring it. If you need the feature provided by the background
task, check for an update on the manufacturer's website,
or call them for support. If you do not need the particular task then after
setting msconfig back to normal startup, manually remove the task. To manually
remove a task first try clicking or right clicking on its icon in the system
tray and look for an option to turn off the task from running at startup. If
there is no icon or way to turn it off there, then look under your start menu |
programs | startup group for an entry that launches the task and remove it. If
not there either then you can check the run= line at the top of the file
c:\windows\win.ini and if mentioned there then remove or remark it with a semicolon. If not there
either then you may want to uncheck that one item in msconfig’s startup section
I personally would go into the regedit program and remove it from one of the run
sections, as mentioned above, after having backed up that registry key so that I can put
it back later if need be. I am not suggesting that anyone that is not
comfortable or does not have experience with regedit go into that program!
Assuming the problem still exists we would continue on. We check the date of
folders in the root and under the Program Files folder and check the Windows log
files to determine what changes may have been recently made to the computer and
perhaps provide a clue to a course of action. We look in control panel’s Add
Remove
Program list and see what programs have been installed should any on the list
seem suspicious and perhaps temporarily removed for testing. A more
in-depth article about troubleshooting possible problems caused by background
running programs can be found within
article #Q188867 on Microsoft's online knowledgebase.
Test Video Driver & Printer Driver:
On problems that are usually limited to one particular program the culprit can
be an incompatible video or printer driver. To test such we go into your
display properties (via control panel or right clicking the desktop and choosing
properties) and write down what resolution the display is running at and then in
the advanced section write down what video drivers are currently loaded. We
might try setting the display resolution to another setting and see if you can
still reproduce the problem. However some problems are frequently caused
by using an incompatible video driver; so we would change the video driver to a plain-Jane
windows driver listed as standard PCI VGA adapter and let the computer reboot
and then see if we can reproduce the problem. If the problem has gone away then
it looks like that particular program is incompatible with the video driver
that was installed (or visa versa); so we would visit the video card
manufacturer's website and look for updated drivers or any recommendations about
this problem in their support section or knowledgebase. Also we might check the
support and update sections of the website run by the manufacturer of the
program or device that is giving the error. Also even though this may seem
an unlikely cause to many we would change your default printer driver to a
standard vanilla windows supplied printer driver like, a HP Laser Jet Series II printer. It does not
matter that you do not have this printer or any printer actually connected to
run a test. We have seen various problems like files loosing their formatting caused
when printing with an incompatible printer driver, etc. If this should pan-out we
would again look for an updated driver or recommendations from one or both of the
product's manufacturers websites or by phone. Before installing different
hardware device drivers you need to determine the exact model number of the part you
are trying to obtain
drivers for and what exact version of windows you are running. If you do
not know this information then do not update the driver as installing the wrong version drivers will
usually just make matters worse.
Check for Add-In Utilities:
Some problems are caused by a conflict with or bug in some other add-in type
program. People frequently install enhancements to their operating system and
in this case we are referring to add-ins to enhance Internet Explorer called
Browser Help Objects (BHOs). Some of these add-ins are known to reduce Internet Explorer and
Windows reliability. It
is not always straightforward to detect just what add-ins the customer may have
installed and we might use a utility call
BHO captor (also
available here) to report what such add-ins were installed. We also would look down the Add-Remove program list in Control Panel for
programs we are unfamiliar with or which we know to exhibit problems. Also we
would install (at least temporarily) and run a program called
Adaware (with the latest signature file via
their Reference Update utility), which is available
for free download, to get a report of possible installed spyware type programs that
are known to do suspicious things. For more information on such add-in
utilities click here.
Research the problem online:
If you know the problem is associated with a certain program or device try
searching on the manufacturer of that item's website support section for a solution. If you cannot isolate the problems to a certain device or
program try to think of a few keywords associated with the problem and search
the Internet. I would start my search at
Microsoft’s Online Knowledgebase and if
I found no
help there next I would try some general search sites like Google.com
and Hotbot. The more experience you
have at searching the Internet the better your chances of finding what you are
looking for. We also would search through our full tech notes file where we
continue to log problems we have run across and their solutions.
Problems caused by some kind of software setup glitch can be analogous to
finding the proverbial needle in the haystack. If we are confident that we are
not dealing with a hardware problem and none of the aforementioned software
problem troubleshooting steps has produced a solution then it may be easier to
redo a software setup than trying to find that needle. A few of the last things
I might try before deciding to redo a software setup from scratch are:
Try restoring a previous copy of Windows system files:
Restoring a backup of your system files (*.dat, *.ini for example) assuming you
have any such backups. Before restoring a backup of these files we would backup
your current system files in case this procedure does not do any good so we can return to
your current system files, or this procedure may shed some light on just what file or part of a file
is bad and thus allow us to return to your previous setup and fix just the part
that was bad and maintain your current software setup. Windows XP, 98 and ME
automatically make backups of these files. In Windows 98 I would run Scanreg
/restore to bring up a list of typically five previous system file backups. In
Windows ME you can do the same or try its new higher-end system restore
program. On a DCI computer we also automate rotational backups of these files
even under Windows95 so we may have a better chance of finding several backup
candidates to try. We would boot to DOS and restore those files and try
reproducing the problem. If the problem has gone away then we may
be done, but if the restored files are to old to provide an acceptable software
setup we may go back to the bad files and try changing them one at a time to
localize the problem to one file and then to a part of that file and so forth.
If restoring all the system files did not fix the problem then (at least on the
computer we provide) we typically have a backup of the entire Windows folder.
From a DOS boot we could rename your current Windows folder and rename the
backup Windows folder to Windows and restarting the computer. If that version
of Windows works then we would know that
some files were corrupted and could again use standard trial and error
techniques to possibly narrow in on the problem and fix your software setup.
If your software setup is very basic it probably would be faster to just
wipe it out (backing up your data first) and start over from scratch.
However, not many of our customers have so simple a setup that does not warrant
some effort to fix rather than re-doing. I would estimate an average
customer’s full software setup takes six or more hours to redo.
Try a different software setup or Reinstall Windows:
Some companies provide a set of CDs so you can restore your original software
setup should you run into problems down the line. If you were given such a set
of CDs then another test we would perform or suggest is to restore that original
software setup to a loaner temporary hard disk we provide and then test for the
problem. If need be, install just what is needed to be able to test for the
problem and if the problem no longer exists then this tells you that some change
was made to your software setup, since you got the computer, that is causing the
problem or incompatibility with the program or device. If the problem still exists you know that wiping out your current
setup to try the original is not going to help and only cause you to possibly
lose your current setup. In such a case where the provided original setup did
not work with the troublesome program or device then I would install a plain-Jane
basic Windows setup on a temporary hard disk and add the minimum programs or
drivers required to test the troublesome device and if still having the problem
I might try testing the program or device on another computer and or try
contacting the manufacturer for some input. If the problem went away when
testing on a plain-Jane Windows setup then I would compare the two setups to see
if I could determine what the differences were.
The next and probably last thing I would try, to recovery a faulty software setup
would be to reinstall Windows or apply an upgrade to Windows over itself.
Before reinstalling Windows over itself be certain to use the same Windows
version NOT an older version, the currently installed version of Windows is usually located on our computers under the folder
C:\Win98 or C:\Install\WinME. On other brand computers the Windows install
(cab) files are typically under the folder C:\Windows\Options\Cabs). We do not
use that location as we like to be able to quickly backup the entire Windows
folder and thus do not want the added 200+ megabytes of cab files stored there.
Before reinstalling or upgrading Windows, if I have the space to fit it, I like to
backup the three folders: Windows, Program Files and the root (\) folder; after
having cleaned out excess temporary files and the Internet cache. In some cases
we might prefer updating your windows to a slightly later version (as updates
often contain fixes or later version drivers that may help resolve problems)
assuming your computer looks like it has enough horsepower to reasonable handle such an
update. These reinstall or upgrade steps only apply after having thoroughly
checked your hardware and are reasonably sure you are not dealing with a
hardware problem and have tried all the above first; as reinstalling Windows on a
computer with bad hardware will typically end up corrupting an otherwise
salvageable software setup. I would be less likely to take the upgrade windows
approach unless I felt your computer had enough power (RAM, CPU MHz, Disk Space,
Compatible Video card) to run the later version of the Windows and Internet
Explorer. Updated software can greatly slow down a computer that is not up to
the increased overhead of the later software. Before going though a reinstall
or fresh software setup I prefer to backup your current full software setup
which I can do at my shop and sometimes in the field if I had brought a
compatible hard disk. I can typically backup a full system setup in less than 20
minutes. To improve our chances of getting Windows to install properly before
we start a reinstall or upgrade we first turn off all programs set to run in
background (we manually remove them from the startup group, win.ini, registry,
etc.) and remove excessive peripheral devices for the time being. We make sure we
have access to any device drivers that may be required, we perform some general
disk cleanup, we verify we will have enough space on the hard disk, etc. Should
the reinstall or upgrade fail to resolve the problem then it looks like redoing the software setup from
scratch on cleanly fdisk’ed and formatted hard disk will be called for.
When we decide to redo a software setup we would, as mentioned so many times,
first backup the current setup (which we had probably already done long before
this point) in case during the fresh setup we run into the same problem, or find a
solution, so we can return to and possibly fix the original setup. We need to
make a backup to insure we have a backup of the customers data and hardware
device drivers. During a fresh setup we first install the items most needed to
test for the original problem and once we are sure we are no longer having that
problem we continue installing the customers other software and peripherals.
We continue to backup as we go and frequently test for the prior problem as we
go. Should the problem reappear we have a better chance of knowing at what
point it reappeared and thus should have an idea of what was recently installed
and so probably discover what was causing the problem and probably a solution.
We sometimes attack the problem in different directions simultaneously by using
another hard disk on perhaps another computer to install a copy of your setup or
a fresh setup plus the program or device giving the problem and thus testing on
two computers or two different software setups.
The broad steps outlined above are not all encompassing else we could train a
smart monkey to do it. Each troubleshooting case is approached with added
insight obtained through experience and biological neptitudeness.
Windows has a built-in troubleshooter you might give a try. It is accessible
via its help system; F1 for help and lookup troubleshooting at least in Windows
98 and ME.
Hardware Troubleshooting Steps and Tests:
To initially test a computers hardware I would unplug the customers hard disk (signal/ribbon and power cables), unless I suspect there may be a problem with the drive, so as to better protect the customer's software setup.
Test that the computer and monitor are getting power:
First I would verify that both the computer and the monitor are getting
power. Turn them on and look for signs of
life, like any light from their front LED (light emitting diode). Next I
would verify that all cooling fans in the computer seem to be working. Discussing the steps to check power problems are trivial, lengthy and
tedious so if both items are getting power skip to the next paragraph. If
neither the monitor nor computer is getting power then you are either plugged
into bad power outlets, have them both off or have been hit by a bad surge.
Verify all switches are on through any power strips you may be passing through
and if there is still no sign of power get a known good lamp that is lit up in another
outlet and leave it on but unplug it from its outlet and plug it into the same
outlets that the monitor and computer is plugged into. If the lamp gives no light
then you have a power outlet problem not a computer or monitor problem, so unplug
them from where they are plugged into and plug them into tested good outlets.
If the lamp lights up, but the monitors LED does not light at all when plugged
into the same jack and you have tried the monitor’s switch then it is time to
try a different monitor, some monitors will light for a second and dim out if it
has a bad power supply. Likewise for testing problems having to do with the
computer getting power; if the lamp lights up, but the computer will not light
its LED or spin any of its fan when plugged into the same outlet that works a
lamp then verify the computers on/off switch is properly plugged in as current computers require a
small two wire cable be plugged into the motherboard to signal the computer to
turn on/off. Also most current computers have another on/off switch near
the top of their back panel so verify if there is such a switch that it has not
been switched off. Next I would unplug all ribbon cables from the motherboard
and reapply power, if no change then power down and unplug all external cables
and unplug all internal cards and power cables (except the power to the
motherboard or hard disk as power supplies need some load to test under) leaving
only the following three cables connected; on/off switch to the motherboard, power supply
cables to motherboard and power supply to wall outlet and try again. Next
I would unplug the power supply from the motherboard, plug in another known good
load, manually work the digital switch and if the power supply did work then I
would suspect a possible problem with the motherboard. If there was still
no sign of power we would unplug the power to the power supply and use an ohm
meter to verify that the on/off switch was working and it does switch properly,
but still
no sign of power and you have an Industry standard desktop computer then
we would plug in a known good and compatible (ATX, PS2, etc) power
supply into the same three locations and test. If your system used a
proprietary power supply as do many big-name brands and I saw no signs of life
from its fan or from voltage readings from its output jacks yet did have 112
volts detected at its input then I would not be able to proceed any further and
have to recommend you call the computer manufacturer and inform them that you
suspect you need a replacement power supply. However if your power
supply is not proprietary (thus we can try other power supplies we should have
access to) then we would try another known good one. One of these things should fix the problem. If the
power started working after disconnecting the cables from the motherboard
then one of those cables might have been plugged in backwards, out of alignment
or the device it is connected to may be shorted and need replacing.
Test that the computer is sending a video signal to the
monitor:
If both the computer and monitor LED’s show they are getting power and we get
some readable video on the monitor shortly after powering up the computer then
skip to the next paragraph. At this point we know both the computer and
monitor are getting power, but we never get any video signal on the monitor.
I would first verify that the monitor's signal cable is properly and fully
plugged in at both its ends and that one end is connected to the computer's
video-out jack. Next we would try hitting the reset switch on the computer to see if that type
of restart has any effect as some older or malfunctioning computers need a reset
to initialize its video card after a fresh power up. If no change we next check the
LED on the monitor and if it is blinking that usually means (at least on current
monitors) the monitor has power but does not detect any signal from the
computer. So I would start testing the computer. However if the monitor was an
older model or had a steady green light I would check that its brightness and
contrast settings were turned up. If the monitor had only digital buttons
then I would
push them to see if I could get anything to display like its built-in setup program
menu. If we can at least get its internal menu to show up and have
verified we are not dealing with a brightness/contrast problem then I would unplug
its signal cable from the computer and closely inspect its pins for any signs
of damage or bending as frequently after someone has moved a monitor they bend-up the signal pins when trying to plug it back in as they sometimes cannot look closely
at what they are doing when having to reach around in tight areas. So at this point we know everything is getting power and
all cables are tight, no bent pins, but still no video. If the monitor is a
current model and its light is a steady green, thus it is not warning of a loss of
signal from the computer, then I would try plugging in a know good monitor to
test against, and if that monitor gives video I would say you have a bad monitor
and recheck its signal cable brightness contrast etc a bit more. If however the
monitor’s LED light blinks indicating no signal from computer and we verified
the signal cable was plugged in well and had no bent pins then I would check to
see if I had another known good monitor handy to test with and if so and that
monitor also gives no signal then we can assume the computer is not sending out
a video signal and start testing the computer. So we power down the computer
and remove the video card (assuming the video card is removable as it is in all our
computers, and we are not dealing with a proprietary or highly integrated
computer) and power up the computer and listen for several rapid beeps from the
onboard speaker. If we do not hear any such beeps we would start suspecting a
bad motherboard. If we did hear the no video card error beeps we would try
cleaning the terminals on the video card by gently rubbing them with a pencil
eraser then wipe them clean and reseat the video card in its slot a few times
verifying that it is fully seated and try again. If still no video we would try
a different and known good video card and if still no video we would remove all
other add-in cards, unplug all cables going to the motherboard including the
reset switch, leaving only the power supply cables and power-on switch cable
connected to the motherboard. Also we would unplug all cables coming into the
computer including keyboard and mouse leaving only the power cable connected and
try again. If we still did not get any video signal we would further suspect a
bad motherboard and visually inspect the motherboard for any signs of surges or
burn components, especially visually checking the tall capacitors near the CPU
and power jack for bulging-up rounded tops (they typically have flat tops)
and if we find any we would really suspect the motherboard. Also we would
visually check for any signs of damage near the motherboards battery as
sometimes (more common on older systems that used battery packs) a battery may
have leaked its acid on the motherboard and eaten away some traces. Before
going to the trouble of swapping a motherboard we would verify all
socket-mounted chips were fully seated, reseat the CPU, try clearing the CMOS by
shorting the proper jumper or removing the battery for a while, plug in our
BIOS
address counter card to see if the motherboard even started to run the BIOS boot
routines. Should these steps prove fruitless and assuming we have the parts
handy it should not take long to try different RAM, power supply, and video
card. When swapping a motherboard in our shop we would connect up the suspect
motherboard on our workbench to a different power supply and video card we keep
handy, and if the board still fails we replace it with another that we test on
the workbench first using the same CPU and RAM. If we had gotten a video
signal above after having unplugged all excess items we would then check all
those items just unplugged one at a time to determine which was causing the
problem. A reset switch that is shorting can cause this no video symptom
or a cable that is plugged in backwards or misaligned can cause these types of
problems. An add-in card that was removed could have been plugged in poorly
or could be damaged and shorting out the motherboard or power supply causing no video
type problems. One of these methods would have provided the insight to being
able to repair such problems on any industry standard computer. If we were
working on a computer that had integrated (on the motherboard) type video card
or a proprietary motherboard we would check the manual and CMOS for a way to
possibly disable the video card so we could try another card in a compatible
expansion slot if one were available, also as it is obviously not a DCI brand
computer (since it uses proprietary parts) we would try checking the
manufacturers support website and also calling them for their input, but if none
of these steps proved helpful we would suspect a problem on the motherboard or
built in video card and
not having access to a compatible part we would have to inform the customer that
if they need a computer they have two options; 1) Someone will need to pursue the
matter through the manufacturer and there is nothing more we or any other
service technician can do without access to the proprietary parts the
manufacturer chose to provide in the computer, or 2) Recommend a replacement
computer, perhaps reusing some of your existing components. Hopefully this time
they would consider buying a computer that does not use proprietary parts.
Boot-up the computer:
At this point the computer and monitor are getting power and the monitor is
showing some video signal upon powering up the computer and we have confirmed
that all cooling fans are spinning reasonably well. If we had not solved any
problems from the above steps the next test we would run would be to boot the
computer to a DOS bootable diskette or CD. To boot to a diskette or CD we would
go into the CMOS setup (see how to get into the CMOS setup
later in this file)
program and set the computer to boot to the CD drive or diskette drive. While in CMOS we would also verify that all of its options are set as we would expect.
Remember to set the CMOS boot option back to first boot to the hard disk when
you are finished running diagnostics so as to protect your computer from boot
sector viruses. Save the CMOS settings, insert a boot diskette or a boot CD and
let the computer restart. If it does boot to the diskette or CD then skip to
the next paragraph. If the computer did not boot verify the diskette or CD you
are using is good by trying to boot to it on another computer. If it is good
try to boot to the other device so if you failed to boot to diskette try CD or
vice versa, of course this assumes you have access to a proper bootable CD and
diskette. If unable to boot to diskette you should verify that 3.5” diskette
drive is set properly in the CMOS setup routine. Verify the drive giving the
problem is plugged in and lighting up as expected when accessed, next verify its
ribbon cable is properly plugged on both ends. If you are working in poor
lighting conditions use a flashlight to help visually inspect the cables.
Problems are frequently caused by ribbon cables being plugged in backwards or
misaligned and it is easy for even an experienced technician to plug them on improperly, so
regardless of what type of problems you may be having when you get to the ribbon
cables really check closely that they are all properly plugged in. Remove the
cable at both ends and verify the pin #1 positions (usually, but not always
closer to power connector side) and plug it back on. Try changing its ribbon
cable and if none of this helped then try a different know good floppy or CD drive.
We use these same preliminary steps when testing any type of drive for a
problem.
Run diagnostic routines:
Once booted to a disk that we know to be clean of viruses, we run diagnostic
tests. We would start with a simple DOS command like dir /s/a and if the
computer gave any problem on this simple test we would know we have a serious
hardware problem that should be simple to fix since it is so prevalent. If this
test did not give errors we would run a fast RAM test routine for several
minutes. I prefer to boot to one of our diagnostic CDs as it contains a lot of
diagnostic routines. Some of the stress test routines require reading and
writing large blocks of data and thus the use of a hard disk so I would
temporarily reconnect the customer’s hard disk and boot to our diagnostic CD or
I would use a test hard disk with our diagnostic routines and boot to it. Then I would run a stress test and watch for any error messages. Should any of
these tests show an error we would proceed as follows. Reseat all add-in cards
verifying they are fully and tightly seated. Verify all cables in and outside
the computer are fully connected at both ends and rerun the stress test. If we
received any errors we would verify that the CMOS options are set as detailed
above to their default settings and if after that we still get any errors we
would remove all excess add-in cards and unplug all other devices that were not
required to run this stress test. Then we rerun the stress test and if we still
get problems well we have at least eliminated all the parts we were able to
unplug in the prior step. If the problems went away we would re-plug in the
parts we removed and verified the problem came back and then remove the parts
one by one (always fully powering off , unplugging the computer each time we
remove or plug-in a card) till
we discovered which item was causing the problem and look into possible problems
or conflicts with that item in more detail. Otherwise we still have the problem
with all unnecessary devices unplugged and can start swapping the remaining
components with compatible components to hopefully discover at what point we no
longer get errors and thus suspect the previously swapped component. Not that
it is as simple as I may make it sound and some items like RAM testing generally
require a bit more than just swapping of the RAM as we will soon cover, but this
is a general overview of how we typically proceed. The only parts that should be
plugged-in to run our stress test are (and in order we might suspect them); RAM,
motherboard, power supply, CPU, video card, keyboard, monitor and possibly the
CD. We can
eliminate the monitor from being suspect in these type of errors and if I were
at my shop I would swap out the video card, CD ROM drive and its cable and the
keyboard because it would only take a minute to change these parts and
rerun the test. Yes, we have seen strange problems due to a bad keyboard and so
unlikely as it may seem we would test using another known good and preferably
different brand keyboard. If it still had any errors, as I would suspect it would,
having swapped out the least suspect items I would continue testing the
remaining items. The order I would test them are the RAM, power
supply, motherboard and CPU.
Try different RAM:
Lets discuss RAM testing awhile. They make RAM
testing kits which I have used in the past, but find they are not very helpful
because unless you are buying really poor quality RAM such tests generally do
not show a problem with your RAM and indeed the RAM is rarely bad; however they
are
frequently incompatible with your particular motherboard or the configuration of
RAM you are trying to use, or the CMOS setting you have chosen for the RAM you
are using can be incompatible with one another. If we are still getting errors running our stress test diagnostic
routines or regular lockups in Windows we would remove the current RAM and try
different RAM. Note: Before changing a part not only should you turn off the
computer, but you should also unplug it from the wall because current computers
keep some power flowing so that they can be powered up by various methods. When
trying different RAM to test against we would prefer to change the brand of RAM
as well as the number of banks and sides of RAM being used to test against.
Many motherboards or chip sets are very picky about the brand of RAM they are
compatible with as well as the number of banks you can run at once and the
number of sides of RAM on a stick of RAM also matter to some boards. Be
carefully changing RAM, discharge any static electricity on your body before
handling RAM. Put the RAM you are moving in proper containers or sleeves when
not installed in the motherboard. When inserting RAM be very careful and
look closely at what you are doing so as not to overly stress the motherboard or
misalign the RAM in the sockets. You should provide some support under
the motherboard so as not to flex it too much when inserting RAM. If a change of RAM seems to make a difference
do not assume the RAM you took out is bad as it probably is not bad and is just
incompatible with your particular motherboard. Just because a motherboard may
have x number of RAM sockets does not mean you can install that many banks of
various RAM. The number of sticks that can be combined depends upon they type of RAM,
size of RAM, number of sides of RAM on each stick, chip set limitations, etc.
It is best to review the manual as to what combinations it claims will work on
your particular motherboard. This is one reason we push people to getting the
extra RAM (they may be considering adding later) at the time of the initial
computer purchase, assuming their type of RAM is at reasonable pricing at the
time (like SDRAM is now but RDRAM is not), as upgrading later can cost more, be
problematic, be challenging to figure out what RAM combinations will work
properly with their existing RAM. If I were testing a computer that had
two sticks of 128 Meg RAM I
might remove one stick and see if the problem goes away. If the problem did go
away I would swap sticks so still using just one stick but the other stick and run
the tests again. If the test failed then I may have found a bad stick of RAM
and if the test did not fail then this motherboard may not like two sticks of
this particular type of RAM in use together and I might next try one stick of
256 Meg RAM. I may try another brand of RAM or RAM with a different number of
sides. I would refer to the manual on the motherboard and search the
motherboard manufacturer's website as well as other websites and newsgroups on
this motherboard for information about similar problems.
Stress Tests:
If we did not get any errors when running the DOS stress tests and we were
wiggling and prodding on cables, cards and chips to test for bad or loose connections then we would again be thinking
software problem, but to further test the hardware we might connect a complex
but reliable software setup we have on another hard disk to your computer and run more stress
tests this time under Windows. We typically load up a lot of Windows resource
hungry applications like Music Match MP3 player playing music while a picture
show program rapidly changes scenic pictures and a CPU temperature monitoring
program logs temperatures and Word, Excel, Access, Internet Explorer, Thumbs
Plus, Windows Explorer, continuous dir loops in a DOS session, etc. While these
are running we will be rapidly switching among them via Alt Tab and sometimes by
using the mouse via the taskbar. We will scroll through large documents fast while
watching for any video garbage, in the process, we will try to test many varying
functions like web surfing, printing, accessing a CD, cut and pastes through the
clipboard, etc. Assuming we do such tests after the computer has warmed up,
with its cover on and in the same environment that the customer will be using it
and we do not get any errors or hang-ups then we would feel pretty confident that the
hardware is working well and turn our attention back to some software problem on
the customers hard disk. We might backup their hard disk setup and then run a
similar stress test using the software on their hard disk to see how repeatable
and wide spread the reported problem is, and proceed as outlined in the previous
section troubleshooting software problems.
Power Problems:
I will now touch upon some of the many things yet that can be checked when
troubleshooting hardware problems. Test the power outlets supplying power to the
computer for any possible bad connections or improper wiring faults. Check what
other equipment is on the same outlet, as we have found in rare occasions that
another device (like a compressor or motor starting up and even an IBM Selectric
typewriter in another office) starting up caused the computer to lockup or
reboot. If we suspect the problem might be related to a power problem we may
put a monitoring device on that line to notify us of changes in voltage levels
or provide a loaner UPS to see if problems go away while it is in use.
BIOS Updates:
Some type of problems (like compatibility problems with newer devices) might be
resolved by updating the motherboards BIOS program. Assuming there is an update
on the motherboard manufacturer's website they typically mention what type of
problems the updates were meant to resolve. We do not recommend updating a
computer’s BIOS without good reason, as if something goes wrong during the
update, or if you choose the wrong version software your motherboard will be down
until a new BIOS chip can be obtained. Getting a replacement BIOS can take a
month and costs about half as much as the motherboard.
Un-Zip It:
If the computer has a ZIP drive one of the first things I would do (assuming the
problem is not limited to just the Zip drive) is fully unplug the Zip drive from
the computer and see if problem goes away as ZIP drives can be very picky about
their settings, interfere with other drives even on different channels and
regardless of how the jumpers are set, and have frequently been the source of
problems that one would not think had any relation to a Zip drive. Once we know
that there is a problem that is related to the Zip drive being connected in a
system then we try every combination of settings possible to find a
configuration that does not cause problems. Some of the variables that can be
changed include turning on or off the DMA access to the Zip and to the other
drives, changing the Zip drives location (master or slave) as well as rotating
it to other channels and with other drives. For example if I were having
trouble with a drive in a system with a Zip drive I might move the Zip to the
second IDE channel or reverse which drive was master and slave and also try
separating the drives to different channels i.e. sometimes you just have to try
every combination possible and hope you can find one that works. Another
variable is how the CMOS is set as I find some computers do not work right when
the Zip drive is set to “Auto Detect” and needs the CMOS set to “Not Installed”
for the drive position occupied by the Zip. In short I am not a fan off Zip
drives as they can be and have been in many cases a real pain to configure properly
with other drives and have in the past caused other mysterious problems.
Complete Virus Scan etc.
If you have time, run a thorough scandisk and thorough full virus scan of all
files. If scandisk finds any bad spots on the drive then I would recommend not
letting it fix such problems because it might just be a bad cable, improper CMOS
settings, or some virus and you can end up locking out parts of your drive and
data for the wrong reason. And anyway if a current IDE type drive has even one
bad spot you should stop the test and backup what you need and replace the drive
as when such drives have any bad spot many more typically soon follow.
Summary of Troubleshooting Steps:
Ř Typically within the first 10 minutes of servicing a DCI computer I would have;
Verified the computer is getting power, determined whether or not the power supply is working (or be addressing that problem) and if so that all fans are providing decent airflow, and if the computer is working well enough we would also have;
Backed up the system files.
Tested the Hard Disk for obvious problems.
Checked that the system has some reasonable amount of free disk space.
Checked for obvious virus infections via msconfig and a virus scan of just the root and windows directory)
Checked Device Manager for exclamations and performance tab for any signs of configuration problems.
Checked that all external cables are fully plugged in.
Determined if the problem is easy to reproduce, or is it going to be time consuming.
If the problem is easily reproducible I will have determined if it was related to more than one program or not. If the problem is affecting just one program I could skip the rest and consider looking at video drivers, conflicting running background tasks, (then outside of the above estimated 10 minutes) the manufacturer's support website and if that all failed to solve the problem then reinstalling the program, etc.
If the problem is occurring on several programs I would have checked all fans and barring that being the problem restarted the computer booting to DOS on a diskette or CD and started running hardware stress tests.
If I have access to a compatible temperature-monitoring program I will have determined whether the CPU’s fan is cooling properly or not.
Checked Power Management setting as hibernation and sleep settings cause problems on many computers.
Run a simple quick scandisk.
Check if any unusual or system hungry screen savers might be enabled and possible causing a problem with available system resources.
Restarted the computer without any background tasks running and check if I can still reproduce the problem.
Well that’s about all I can do in about 10 minutes and if none of these steps
have resolved the problem I continue on as detailed above keeping the following
particular steps to try in mind; run tests in simple DOS like a RAM or stress
test, to determine if we are dealing with a software problem or a hardware
problem, check the CMOS settings for any obvious mis-settings, reseat all
add-in cards and cables, try some plain-Jane windows video drivers to determine if
video card drivers may need updating, try different RAM configuration, restore
earlier version of system files if available via Scanreg or System Restore once
I have a backup of the current version of those files so I can restore them if
they are not part of the problem. Of course some problems require a different
or direct approach like; a modem not working, bad monitor, printing problem,
scanning problem to mention a few.
We are glad to share these broad troubleshooting steps with you, but before you
try to go too far at it alone keep in mind that a technician can generally do a
better job troubleshooting hardware problems because they should have; access to
compatible and tested good parts to swap out and test against, access to a suite
of diagnostic routines with which he is familiar in using, experience in dealing
with varying problems and more familiarity with the components in your computer.
In short hardware testing consists of taking a computer down to the bare minimum
configuration and verifying it works at that point and if not swapping parts
until it does work and then reassembling and testing as you go a step at a
time. Once we are confident that the hardware all seems good we can proceed to
test your software setup. The only way to fully test hardware is by connecting
a decent size complex software setup to it and stressing it by running several
high-end resource hungry type applications at once and rapidly switching between
them. We keep such setups ready on test hard disks in order to workout a computer
on a software setup we have confidence in; thus removing a customers
particular software setup and possible problems it may have from the equation.
Servicing other brand (non DCI) computers can take much longer as can be
expected when having to deal with many varying system configurations and
components. We are unable to do as full a job as we do not have access to many
of the proprietary (one source) parts they use. We lose the diagnostic ability
to swap out parts like; motherboard, power supply, video card, sound card and in
some cases even the network card are impossible for us to fully test as such
parts are frequently proprietary and integrated in their motherboard, and so are
only available from that one manufacturer if they have one available (hopefully
one that they have tested and know to be good) it may require a great deal of effort to have
them provide it. Only a technician that is working for and sent out by that
manufacturer will have access to such parts and his abilities to properly and
fully troubleshoot problems are anybody’s guess. But now we are treading back
over the discussion covered more thoroughly on the Why DCI page. If you are
unable to get proper support through the manufacturer of your computer then
although we are limited it what we can do we still think we are your best source
for service. Naturally we can be much faster at servicing a DCI computer as we
assembled it, are extremely familiar with each component, stock replacement
components and did your full setup. Servicing other brand computers is always
an adventure as the parts they use vary from machine to machine and take some
added time to become acquainted with, and common procedures (like connecting
another hard disk to backup your setup) frequently do not go as smoothly as
we are used to on our computers.
Miscellaneous Specific Common
Problems and Solutions & FAQ’s:
It is not our intention to reproduce
Microsoft’s online knowledgebase or other
manufactures online support, so keep those sites in mind for reference to
solutions to many problems. The following list starts with the most obvious
problems and simple solutions so if you are semi computer literate you might
just skim through these top items. You might find your browser’s find utility
(accessible by pressing ctrl f) helpful in finding a section of interest by
searching for a single keyword.
No Video on the Monitor:
First check that both the monitor and computer are getting power as outlined
above. Is the monitor's little
LED indicator light lit at all? If not it is not getting power! Try pressing
its on/off switch. Check that any power or surge protectors that it may be
plugged into are turned on. Verify its power cable is plugged into a known good
power outlet using a test lamp or volt meter to test the power outlet if need be. If it is
plugged into a good outlet check that its brightness and contrast knobs or menu items are
turned up enough. Is the computer turned on i.e. do you see its power LED light
on the front of the computer? If not check its power cable and on/off switch!
If the monitors power indicator is blinking or orange? If so that generally
means the monitor is fine, but the computer is either not on or not sending out
a signal i.e. may be hung up. Verify that the signal cable from the monitor to
the computer is fully plugged in and that its cable has no bent pins. Hit a key on the keyboard like escape or
“Ctrl Alt Del” one time to see if perhaps some program has stopped responding
(if so end task that program) or the computer may be in a sleep state. Press
the following six key sequence “Esc, Window Key, U, Home, Enter, Y” to try to shut down
windows in the blind and watch the red LED on the front of the computer to see
if you are getting any hard disk activity and thus maybe the computer is not hung
up and it is properly shutting down, give it at least 20 seconds to respond.
Regardless of whether the computer shut-down or not try restarting the
computer (hit its reset switch if need be and if it has one or hold in the power
switch for a few seconds or unplug it and plug it back in) and see if you get video.
If it looks like it may be booting (by observing hard disk light activity, even
though you may not see any video on the monitor) you do not want to let it
boot too far (into Windows) so press Function Key F8 a few times to stop it from entering
Windows, so we can shutdown gracefully. If you're still see no video on the
monitor try pressing the reset switch on the front of the computer. If you're so
inclined you may try opening the computer and reseating the video card, but
unplug (don’t just turn it off) the computer first! Try a different known
good monitor and
a different known good video card. If your still not getting any video
signal on the monitor see the more detailed section above
on testing video signal.
Monitor Image Flutter:
May be caused by a power adapter like to speakers that is
too close to the monitor, or a near-by surge suppressor interfering so try moving
such items away from the monitor. We have run
across such problems being caused by a noisy florescent light-charger located in
another room and the interference did
not go away even if the light was turned off, not until someday an electrician
happened to be working on that light in another room did the customer notice the
flickering stopped when the electrician disconnected the ceiling light entirely.
Try a different monitor, try the monitor in a different house, try the monitor
and computer in a different house if need be.
Clock's time is off:
If your computer's clock time is off a lot and you have reset it and and
gets off a lot soon there after then test to see if some software is causing the
problem by booting to just DOS, setting the clock properly and waiting as long
as it generally takes to get the time off and then checking the clocks time via
the DOS time command. If you suspect it is losing time only while the
computer is off then boot to DOS (preferably with a DOS diskette know to contain
no virus), set the time, turn off the computer, wait as long as you think is
called for (overnight if you like) and turn back on the computer booting to just
DOS and check the time. If it lost much time and you did not run Windows
at all then the next step would be to check the computer's battery (a lot of
people do not realize computers have batteries). Only a qualified computer technician
should check the battery because you
generally have to remove the battery to test it and so after replacing it and
restarting the computer you need to go into the CMOS setup and re-enter all the
proper setting for your computer! A qualified technician should try to get
into CMOS before removing the battery and familiarizing themselves with your
particular settings. If he is unable to because the battery is so low that
it has already caused
those setting to be lost at least he should have a good idea of how to properly set
your
CMOS. Setting the CMOS improperly can cause system lockups, drive malfunctions,
poor system performance, and loss of data or software setup. The battery on your computer’s motherboard (usually about
the size of a quarter) typically last anywhere from two to five years. If the
computer clock starts losing a good bit of time this is typically a sign that
the battery is going and if you do not replace it within a few weeks you will
start to loose your CMOS settings and when you turn on the computer it will not
boot saying insert a boot disk which more properly it should say replace the
battery and set CMOS. If the computer did not lose time when boot from
just DOS but does lose time when running Windows then it may be that you have a
virus on the computer, or you have some background programs running that are
interfering with the clock, so run a current virus scan and if that does not
turn up any problem then try restarting the computer without any background
program by using the msconfig utility as discussed in more detail
here. If it loses time when boot to just DOS and
the battery tests fine I might still try another battery and if that does no good
then you might have a problem on your computer's motherboard. We have never seen a computer that kept perfect time and have no
solution for fixing the loss or gain of a few minutes a month other than running
a program manually (or automatically) that gets the time from an Internet site
on a regular basis.
Mice Problems: (Sticks)
If the mouse is working at all, but not moving smoothly or
sticking a lot in certain directions you probably need to properly clean it. I
say properly because many do not know how to fully clean their mouse. Turn it
over, rotate the bottom circular panel, remove the panel and ball, find the
two thin cylindrical usually black rods, move them with your finger to verify
you see the ones involved, using your fingernail or some blunt edge scrape (do
not scratch up the rods) away all the dirt that gets wrapped around them. I do mean
all as in every spec, use a magnifying glass and good light if need be. When
you have it all off, blow out any left over dirt, wipe the ball off,
reassemble and test. If the mouse is still sticking repeat the process and get
all the dirt off of the entire rods. In some cases we have to fully open the
mouse to clean it properly. If your mouse continually gets dirty and needs
frequent cleaning you might prefer to get an optical mouse as they have no ball
type moving mechanism and thus do not have this problem.
Mice Problems: (Mouse does not work at all)
If the mouse is not working at all (or Windows gives a warning on startup about
no mouse being found), but the keyboard
is working and restarting the computer does not fix the problem then turn off
the computer unplug and re-plug in the mouse. Some computer cases make it hard
to properly plug a PS/2 (3/8" round jack) type mouse in fully as the mouse jack's
rubber cover is sometimes a little to large for
the opening alignment to the motherboard’s mouse jack and you may have to pull
sideways on the mouse jack as you plug it in. Do not be too forceful
though as should you bend the jack on the motherboard in the process then
repairs can be costly. If the mouse jack is too big an extension cable
(that has a thinner connector) may provide a solution. If none of this works
try a different mouse. If that does not fix the problem check in Windows
device manager for any exclamation points that may give a clue as to the real
problem. If you recently installed any new device try uninstalling same,
restart the computer and if the mouse works, then I would say the device or
program you had just removed is conflicting with your mouse.
Mouse is frozen:
If the mouse was working during the current Windows session but stopped responding
try pressing the Window key on the keyboard. Does the Windows Start Menu
Pop up? Hit other Keys like Alt Tab etc. Does anything happen? If so look for any
item listed as not responding and end task on that item or try shutdown button.
If the keyboard is not responding either then it is not the mouse that is frozen it’s the computer! Try Ctrl Alt
Del and wait a while. If you do not get any response try pressing the small reset
switch in the front of most computers below the larger power switch. Try
to note what you were doing on the computer just before the computer froze-up,
and if the computer restarts see if you can repeat the problem. Also it
could be a bad solder joint as discussed in the next section on keyboard
problems.
Keyboard Problems:
Again, verify the keyboard cable is fully plugged in. Always turn off
the computer before plugging or unplugging cables! If after restarting the
computer you still have any problems with your keyboard then try a different
keyboard first verifying that the new keyboard has the same size jack connector. Sometimes
possibly from improper usage the jack the keyboard or mouse is plugged into gets
over worked and can loosen a solder joint, so if you notice the keyboards lights
flash when you wiggle the keyboard cable near its jack then you may have a bad
solder joint on that jack under the motherboard and will require a technician to
remove the board and fix the solder joints. If the keyboard or mouse does not
work after having just moved the computer it frequently is because the keyboard
is plugged into the mouse jack and vice versa, so power down the computer and
verify the keyboard is in the jack that is closest to the side of the computer (at
least this is the arrangement on our computers).
Error reading or writing to a floppy diskette:
Try several different diskettes,
as diskettes are often bad. If anyone was working inside the computer they
may have loosened the cable that go to the disk drive so in such situations
verify that the cables connected to the floppy drive and motherboard are
properly aligned and not missing a row of pins or is plugged in backwards
(typically the red stripe/pin #1 goes toward the power connector). Check
the computer's CMOS setting and verify it is set properly for your particular
diskette drives.
Unable to insert a diskette:
Make sure no disk is already in the drive. Try
Inserting a different disk. Test that the disk works on another computer. Verify the
sliding sleeve, on the diskette, slides properly. Visually inspect the inside of
the drive for any foreign objects. Sometimes a previous diskette left its
sliding cover in the drive and that left-over part needs to be carefully and
gently fished out with
needle-nose pliers before you can insert another disk. Sometimes we have found
youngsters stick foreign objects like popsicle sticks in the diskette drive and CD ROM drives so naturally
clean such items out. If none of these steps help that we would try a
different disk drive.
Unable to eject a diskette:
Try moving it around a little with your finger
while pressing the eject button try lifting the diskette upward. If that fails get some needle nose pliers and
try to assist it in ejecting by pulling on it gently. If you can remove the
drive and open it you have a better chance of getting the diskette out without
damaging the drive. Usually a diskette gets stuck in the drive because its
sliding cover does not fit right or slide right so once you get the diskette out
check the sliding cover and if it has any problems get rid of the diskette so it
does not cause future problems. Once you get it out try another known good
diskette to determine if the problem is in the drive or just a bad diskette.
CD ROM problem:
Try other CD's. Look for scratches on the CD disk. Clean the
data side of the CD disk using a dry lint free towel. Check for updated
firmware, updated software or drivers. If you have another similar type CD ROM
drive try it and if it works then you should probably change out the CD drive
assuming they are both jumpered the same. If anyone was recently working inside
the computer then verify all cables are fully seated and that they are not plugged in backwards
or misaligned. Closely inspect the connector on the drive for any pins that may
be bent or have gotten pushed in to far. If you recently added or removed a drive
then verify all drives are jumpered properly to denote which is master and which
is slave. If that fails try undoing the change made to see if you can get the
drive working again and if that pans-out then the drive you are adding or
removing is set wrong or incompatible with the other drive on the same channel.
You can try arranging the drives on different channels if possible, but when you
have more than one drive on the same cable/channel you need to know how to set
their jumpers properly! You may also need to make changes to the computer's CMOS
settings depending upon the type of drives being added, usually just set all IDE
drives to auto and the computer will work it out for you, but this is not always
the case. Also check Windows Device manager | drives | setting tab for a DMA check box
and try it with the DMA option set the other way. Preferable you would like the
DMA box checked to improve access speed to the drive, but some drives are
incompatible with that setting when used with other drives on the same IDE
channel. Internal ZIP drives can be a major pain to set right with other drives
and are frequently incompatible with many arrangements.
Printing Problems: (Printer won't Print at all)
Verify the printer has power, is online, has its signal cable connected to
the computer and to the printer, and has suitable
paper loaded. Look on the printer's display (if it has one) for any error
messages. Look in device manager to see if there are any exclamation
points on items that may be associated with the port (LPT or USB) to which the
printer is connected. If so read the description of that error to get a
clue of how to get that port working. If there are no such exclamations
then exit device manager and click on Start | Settings | Printers to access the
Printer list. Verify the printer in question is the printer you are trying
to print to and not another copy of the printer or a different printer.
Verify the printer is not grey-ish meaning Windows has is set as off line.
Right click on the printer to get a menu and verify the printer does not have a
check by pause or by offline if either then click that line to bring it back
on-line. Click on the properties item on the same menu to bring up the
full printer configuration menu. Click on the details tab of this menu and
verify the printer port selected is correct, typically Lpt1 for parallel
printers, Lpt2 if it is a second parallel printer, or USB if you have a USB
printer. If it is not correct or you are not sure, change the port and test
again, but if this does not help set it back the way it was! Try printing
a Windows print test by clicking on the general tab and choosing print test
page. If it can print a test page then the problem may be in just one
particular program so try printing from other Windows programs like WordPad.
If it prints from other programs then you need to examine all print settings in
just the program that does not print, and possibly search on its web support
site for some clues. If it did not print a test page click on the printer
in the above mentioned printer list to view its print queue, or if you see an
icon on the system tray having to do with the printer then double click that
icon to bring up its print queue. Check for an error message in that
list, then click on all print jobs and press delete to remove them from the
print job list. Restart the computer and see if your printing problem
still exists. If it does try running the printers built-in self test, usually accessible by
holding down some button (like form feed) on the printer while turning the printer on,
or from the printers built-in control panel. If the printer cannot do its
own built-in self test independent of the computer then you probably have a bad
printer. After verifying the printer itself can at least do its own self test
then if the printer is connected to a parallel LPT type port (not USB) see if
you can print to the printer from just DOS. Reboot the computer
to DOS without windows running at all and enter the simple DOS command of “DIR
C:\ > LPT1” without the quotes. If that fails try a different and known
good parallel printer cable,
try different CMOS setting for the LPT (parallel) port if the printer uses an
LPT port. If that fails you might want to try a different print cartridge; hopefully (but unlikely) the user kept
a set of known good cartridges (in an airtight baggy) or toner handy for testing
against. Next try a different known good printer on the same port and cable
using the sample simple DOS test. If that works then the printer itself
seems to have a problem and contact the manufacturer for further support.
At this point we know we either have a bad printer or the printer prints its
own self test and prints from DOS, but does not print from any Windows program.
Next I would unload all background programs as detailed above
and if it still did not print I would suggest running at least a quick virus
check. If all that proved fruitless you might try installing a vanilla but
compatible Windows (built-in from Microsoft, not a 3rd party driver from the
printer's manufacturer) printer driver for your printer like Window's generic
printer or if you have an HP printer then try Window's HP LaserJet series
II or HP DeskJet 550C driver. You may need to uninstall the previous version printer
driver first. One way to add and remove printer drivers is from the
printer applet in control panel. To remove a driver right click the
printer icon in question and choose delete, to add a printer driver click on the
Add Printer icon. You may try installing an updated printer driver available from the printer
manufacturer's website support drivers section. If the printer is a USB type
device verify the USB port is setup properly in CMOS and recognized without
errors in device manager, and has the proper drivers installed. Verify that all
the printers properties in Windows are set to the proper port. Try a different USB cable. Try a different USB port. If
possible verify a different USB device works using the same port and cable. If
the printer is not local but accessed over a network we would first verify the
printer works from the local computer to which it is attached. Next we would
see if it works from any other workstation assuming there is another
workstation setup to access the printer. If you cannot print from any
workstation then verify the computer sharing the printer has its share settings set up
properly and what network protocols the print sharing is enabled on. Try restarting
the computer that is sharing the printer and then the workstations and test
again. If still unable to print from a workstation we would verify that the
workstation network protocols are set similar to the computer sharing the
printer and that the printer details port is set to the proper UNC name of your
network path to the printer, we would check as detailed above the properties box
on this printer in Windows for any error messages or off line status checks, we
would clear the print queue and try printing from a simple windows program like
Notepad or Wordpad, we would remove and reinstall the printer drivers by browsing the
network and or by using a vanilla compatible windows provided printer driver.
If you can print to the printer in all but one program then it is possible that this
one program is not compatible printing over a network to a shared printer or
perhaps the printers share name is a long name (more than eight characters or
contains spaces) and thus incompatible with some programs. We find it is a bad
idea to use such a name for print sharing. If the program you are having
difficulty printing from is a DOS program running under Windows it may be that
the printer was not setup for sharing under DOS and you need to turn on, at the
workstation DOS sharing support and have windows capture an LPT port for DOS
printing and configure the DOS program to print to the same named printer port.
If the printer is not connected to any computer, but shared via a connection to
your network hub, and we were unable to print to it from any computer on the
network then we would verify that the network connections, protocols, and
print-sharing drivers all seemed properly configured. As mentioned above we
would first run self tests on the printer and then connect it to a computer to
test simple operational printing from DOS if that went ok we would move it back, restart the printer and restart a computer and if
we were still unable to print we
would start acquainting ourselves with the details about its particular print
sharing software and topology. Any further comments about problems printing to
shared printers are beyond the scope of this
document.
Printing Problems: (Printer prints garbage)
Test to see if it prints fine from other programs. Restart both
the computer and the printer and see if that solves the problem. If it
prints garbage from all programs verify you are using the proper printer driver
from the printer applet in control panel. Try installing a updated printer
driver or using one of Windows supplied similar printer drivers. Verify
the printer cable is connected tightly at both ends. Try a different printer
cable. If it prints fine in other programs then the problem may be some
setting in just the program that is giving the problem so check all printer
setting in that program. Try various settings in the printers
configuration utility (located in the printer applet in control panel)
particularly the device options and print quality pages, noting the current
settings so you can reset them properly if they did not fix the problem.
If it only prints garbage when printing a graphic file then you might try to
test with other graphic files, or perhaps the graphic you are trying to print is
to large or complex for your printer settings in the above mention configuration
utility. You might try printing the graphic from another possibly
higher-end graphic program and if that failed try adjusting the size of the
graphic to a possibly more reasonable size or resolution. As always
research the problem on the Internet via the printer manufacturer's web site
support section and via general search engines like Google, etc.
Printing Problems: (Printer output quality is poor)
If you are using an inkjet type printer try cleaning the ink
cartridges by running the clean cartridge and/or the clean nozzle routines.
These routines can typically be found on the printer's configuration menu
located in the printer applet in control panel under its utility page. Or
you might find it on your Windows menu, under Start | Programs | You Printer
Name. Sometimes you need to run these routines several times to fully
clean the cartridge or nozzle. Lastly you may need to replace the ink
cartridge in question with a new or known good cartridge. We
recommend you keep a set of good cartridges handy for testing such problems
against, by removing a good working cartridge before it is used up and keeping
it in an airtight baggy. If the printer in question is not an inkjet then
you should still try a different ink cartridge, or toner if it is a laser
printer.
Start menu or taskbar is not coming up at the bottom of the screen.
Press the
Window key, do you see the menu on some other side of the screen? If so click
on an empty (typically grey) area of the taskbar with the mouse and while holding the left mouse
button down drag the taskbar to the bottom of the screen and then release the
mouse button. Keep trying till you get it there. If you do not see the
taskbar anywhere maybe you can fine a remnant of it, like a thin grey line, if
so move the mouse pointer to that line until you get a double arrow pointer and
then click and drag (keep the left button down while you move) the mouse up a
few lines to resize the taskbar back to the height you desire.
Internet Explorer - Missing menu items, menu bar.
Hit Function key 11 (F11) or try
clicking and dragging the parts of the menu downward as menus in many windows
programs can be rearranged by clicking on grey vertical handles and dragging the
mouse.
Insert Boot Disk message when you turn on the computer:
Don’t bother with the boot disk as that won’t get you where you want to go,
like into windows and your programs/data. Check your CMOS settings as you may
have lost the setting about the type of hard disk(s) installed; as well as other
important settings therein. Also while in CMOS run the routine to have it detect the
hard disk, to determine if it can see the drive at all. If it does then there is
hope. Warning the setting CMOS may auto-detect, while frequently correct,
may not be the proper settings and running the computer using those settings can
corrupt your software setup and cause loss of data! The most typical
settings for current IDE type hard disks is to set the first CMOS setup screen,
hard disk types to all auto. If CMOS does not detect a fixed disk and the drive has all its cables fully
connected at both ends then I hope you have a good backup, as you hard disk
might have died.
Ok, go ahead and insert a boot-disk (one that contains the proper bootup
routines from the version of Windows installed on your computer) and contains
the DOS fdisk command. Boot to the disk and run fdisk and check if it
sees a hard disk at all by choosing the last item on its menu (display partition
info), do not run any other routines found in the fdisk program at this time as
they can easily wipe-out your software setup. If neither CMOS nor fdisk
see a hard disk then you may want to contact a technician. You may want to
open the computer cover and put your hand on the hard disk to see if you can
feel it spinning. Some current hard disks do not make much of a vibration,
so you may need to unplug its power connector and carefully re-plug it
back in while holding your hand on the drive to tell if it is spinning. If
it is not spinning up you might try a different power connector. If you
only hear clicking noises from the hard disk then you probably have a bad drive and
will need to replace it and restore your backup. Sometimes a disk can get
wiped out from a virus or other routine that went astray. Sometimes the
damage is limited to the drives partition information and/or the boot records,
and these can be repaired by a knowledgeable technician; so don't go too far with
your troubleshooting attempts as you may make matter worse and limit a
technicians abilities to recover your software setup! Sometimes especially
on older type drives the disk can get stuck and sometimes can be unfrozen by a
proper jolt, but best you have a qualified computer technician do that as they
(at least we) know just how to jolt it without causing more damage. So
don't give up all hope until a qualified technician has looked at the drive.
Of course if the symptom of not booting (starting-up) or seeing the hard disk
occurred just after having added or remove some device then undo those changes
to see if it then starts working and if it does then the item you added or
removed probably requires you to properly set the jumpers or change the jumper
settings on both drives. When you add or remove a drive that shares an IDE
channel/cable you typically need to set jumpers on both drives to tell them
which is to be the master and which is to be the slave. The master is the
drive that will share its controller and the slave will turn off its built-in
IDE controller. If the drive appears bad and you really need to recover
some important data then you might want to send the drive off to a specialist
that has a clean room and the tools/know-how to possibly recover some or all of
the data. We have tried them several times in the past, but they have
never been able to recover anything as the drives we sent we had already tried
everything that could be reasonably done by us and they found the drives had
suffered a head crash (crashed), meaning the read write heads had fallen onto
the platters and scratched up the platters so bad that no information could
reasonably be recovered.
Defrag & Scandisk - Slow or Never Finish:
Many people have difficulty defragmenting or running a complete scandisk on
their computer. They complain that these programs either take a very long time
to complete or that they never complete and just keep restarting. The most
common cause of these problems is that they have some background tasks
or screen saver running which causes disk activity every so often, and these
type of programs will typically restart if there is any activity to your hard
disk while they are running. You do not want to be using the computer or
have any program use the computer while either of these two types of programs
are running. If you cannot turn off all the background tasks or
have tried that and still have the problem then you can try restarting the
computer to safe mode and then run the program (defragment or scandisk).
It is not uncommon for the status bar in these programs to restart a few time
while performing there task. Once
they complete (and it can take hours) restart the computer in normal mode. You
start Windows in safe mode by pressing F8 on startup at or just prior to seeing
the message about Starting Windows. It can be difficult to time it right and on
some versions of Windows all you need do is hold down the Ctrl key when Windows
is starting. The way I get into safe mode is to turn on the computer, count to 5 and then
press F8 each second until I see Windows flash (startup) screen. After
restarting in normal mode you will probably have to reset your taskbar
arrangement
to the way you want it as safe mode causes Windows to forget some such settings.
Machine is dead on startup no beeps no video no lights:
First check the power supply
particularly if not getting any power light lit on the case. If you have no sign
of power getting to the computer and you have tested the outlet the computer is
plugged into then you probably need to have the power supply replaced. If
you are getting power through the power supply, as can be verified by use of a
voltmeter, then next I would remove all add-in
cards and disconnect cables from all drives and replace just the video card and
turn it and see if you now get any video. If not I would leave out the video
card and power up the computer again and if you do not get any
beeps (typically eight then a pause and then it repeats continuously) you may have a bad motherboard, if you have
a motherboard test card (unlikely), plug it in and see if it counts numbers when
you power up the computer. If it does not you could
check that the chips on the motherboard are fully seated and reseat the CPU and
try different RAM, but be ready to try a different and hopefully tested motherboard. And if you had to replace the motherboard then take the hard disk to another
computer and connect it as a slave drive and scan it for viruses as some viruses
are known to damage a motherboard's BIOS in which case you may need to obtain a new BIOS
chip. A fuller discussion on troubleshooting this problem (dead computer)
can be found above.
System locked-up or gives errors after returning from sleep, suspend or hibernate
mode:
These features of Windows (9x at least) have always been particularly flaky, require a compatible BIOS, and require that every device in or connected to the
computer is compatible with these features. As Window 9X needs to be restarted
on almost a daily basis (to recover its resources) we see no real benefit to these
features on a desktop computer and do not recommend using them. Of course
portable notebook type computers are another matter and are not discussed here.
If I will not be using a computer for a good while, but wish to leave it running
I might just manually turn off the monitor to conserve energy. Certain
type of computers like servers I would leave running all the time and on such computers I also
would have a UPS connected to
protect it from power outages. I personally would shutdown non-server type
computers if I were not going to be using it for a good while. Anyway if you insist on using any of these sleep modes and
have problems on a DCI computer we can remedy the situation by replacing
incompatible devices. We know the Creative Labs Sound Blaster sound cards are
not compatible with hibernate mode and windows will disable that mode as soon as
it detects this sound card. Creative Labs is aware of the problem and claims to
be working on an updated driver, but they have been singing that tune for a long
time. To turn back on the option to hibernate you need to delete the file
C:\Windows\NoHiber.txt and reboot, but the file will just be recreated unless
you replace the sound card with another brand. As the Creative Labs Sound
Blaster Live series of sound cards is by far the most highly recommended by many
technical review sites and the most popular, we do not feel the loss of hibernate
mode reason enough to provide by default another brand sound card that might
provide other problems, but will do so if required. If you are not using this
particular type of sound card and still can not hibernate then we would read the
contents of the nohiber.txt file for a clue as to what other device is
preventing Windows from supplying hibernate mode; like perhaps video card
drivers, etc. As our current computers BIOS’s are very up to date problems with
sleep and suspend are likewise typically caused by some incompatible device. If
you cannot access a local area network after resuming from one of these modes
then it is probably the network card and so forth. On any brand computer that
is having lockups we will always turn off these features as well as turn off any
screen savers, and scheduled tasks set to auto run; at least long enough for
testing, which typically means a week. Also you might have a background
task running that is interfering with these power management modes and may want
to test such modes after turning off all such background programs as detailed
earlier in this document.
Garbage characters or lines showing up on the monitor:
Verify the monitor's signal cable has no bent or pushed in pins and then that it
is plugged in snug on both its ends.
The most common cause of this problem is outdated video drivers so try different or updated video
drivers. Try gently cleaning the connectors on the video card with an
pencil eraser and fully reseating the video card (with the computer off and
unplugged). Next try a different video card. Less likely you might
try a different monitor or try degaussing (demagnetizing, if you have a proper
demagnetizer) your monitor. Does this problem happen in all programs or in
just one program? Can you reproduce the problem at will?
Problems installing Add-in Cards: - When Plug and
Play/Pray become Plug and Fight:
If you can not get an add-in card installed properly you might try
installing it in a
different slot as certain slots on the motherboard are hard wired to share an interrupt or require
their own interrupt; either way certain slots may be incompatible with certain cards when
combined with other cards in the computer. I ran into this specific case recently after
Cox cable had installed an ISA network card for their Cox @home internet service
and they left the customer's 2nd printer port (an add-in PCI parallel port)
non-functional. I was called to get it working and I noticed there was an
exclamation point by this device in Window's Device Manager. After removing the entry
and restarting, Windows would not install the proper driver. Upon moving the PCI
card to another slot the problem went away. In other such cases
particularly when having difficulty setting up an ISA card you may need to go
into the CMOS setup and set the assigned card's IRQ to be held-out by assigning
it as a legacy/ISA device, so
that the IRQ will not get shared with any other device. In extreme cases
you may need to boot Windows into safe mode and in Device Manager set the
troublesome device's resources manually, and or also go into CMOS and set Plug
and Play OS mode to no, so the BIOS can assign interrupts, and some CMOS's allow
you to assign specific IRQ's to specific PCI slots.
Internet Problems:
If you are using a dial-up service then verify you have a dial tone to the
computer by plugging in a standard single line phone to the phone line you are
connecting to the computer. Next verify the phone cable is plugged into
the proper phone jack in your computer's modem as most modems have two jacks and
only the one typically labeled line will work. From a phone dial into your
provider using the same phone number you have the computer setup to dial and
verify your provider is answering (you hear it pickup and then you hear modem
type connect tones) on that line. Try calling a different number or provider if
available. If you are having a problem accessing just
some sites on the Internet try surfing to other popular sites like
www.cnn.com or
www.google.com to test your end. Some Internet sites do go offline for
maintenance at times. Test your modem
in control panel under the modem applet by running the more info and then
diagnostic test. If the modem is not responding try shutting down the
computer and fully powering it off and then restart it and test the modem again.
Make sure you are not running another program that may be using the modem; like
a fax program, etc. Shut down all background tasks as outlined earlier to
see if any other program may be interfering with your modem. As always
check in device manager for any exclamation points on the modem or port the
modem is connected to, and if you see any such error messages read the details
to perhaps get a clue of what to try next. As always if you recently
added a new device to the computer try removing that device and retest as the
new device may be conflicting with your modem and require a different setting.
Try a different modem, but be sure to set the modems address properly and if it
is a different brand modem you will probably have to install its drivers.
Try running the "add new hardware" applet in control panel in case the serial
port on your modem got lost. If you are sharing an Internet connection
then verify that the computer that is doing the sharing is able to get online
and can surf the Internet well, and in such cases also verify that the program
that shares the Internet is up and running without any error messages. If
you are sharing the Internet through a router verify the router is powered up
and that the computer's network neighborhood devices and protocols are are
properly configured. Try a full shutdown with power off and restart of the
computer, router, and cable or ADSL modem. Verify the modem is
getting power and has the proper light lit. Try unplugging the cable
or ADSL phone line for a minute and then re-plug it in. Test the network
card if your Internet service goes through a network card. Run Windows Winipcfg routine to check your IP addresses are reasonable and try releasing
them and then renewing them. Try to ping the router and ISP. If
using a router access its menu and check it is configured properly. If
using Cox verify your computer name is set properly and check in network
neighborhood that all IP settings and binds are correct. A full discussion
of network protocol settings for shared Internet access can be found in much
more detail elsewhere and a full discussion is beyond the scope intended for
this section. Call you
ISP (provider) to have them check if they are experiencing any known problems.
Network Problems:
A full discussion of network problems and troubleshooting steps is far beyond
the scope intended for this page (requires a book of its own), but we will cover
some of the most basic items to check. If you have more than two computers on your
network see if the same error occurs on all the workstations (non server/non
local computers). If so the problem is generally not in any of the
workstations, but on the server (or so-called server, in this case and context
the computer set to share its resources, files in this case) or the
interconnecting Wiring, Hub or switch. Rather than keep typing hub or
switch we shall just refer to them as a hub. If other computers can see
and access the shared files then the problem is in the one workstation that can
not access the resources in which case you should first try restarting that
computer. If after a restart that one computer still cannot access the
server then check its network cable and the lights on its network card and on
the hub. If the lights are not lit properly you might try using at least
temporarily a know good cable replacement and check the lights again. If
the lights are still wrong or not lit you might try a different network card.
If the lights are properly lit then run at least a quick virus check on that
computer (at least look in the startup group and in msconfig for suspicious
routines; like netlog.vbs) as there are common viruses that cause network
resources to vanish. Next check the settings in Network Neighborhood
(labeled My Network Places in Windows ME, but we shall refer to it as simply NN
for the remainder of this discussion), right click its icon and choose
properties. These settings vary depending upon your particular network
configuration and are beyond the scope of this text so you might just want to
compare these setting to another workstation computer that is not having the
problem. In general the items that should be listed include, Client for
Microsoft Network, A Network adapter card, several TCP/IP protocols, another
protocol (typically NetBUI or IPX) to do the file sharing, on computers with a
modem you would typically have an entry called Dial-up adapter, and on
computers that share files or printers you should have an entry at the bottom of
the list called File and print sharing for Microsoft networks. As NN
(Network Neighborhood or Places)
frequently does not show all the computers on a network you should try entering \\server from the Start | Run line, assuming the
computer that you are trying to access has been named Server. You can find
the name in NN properties on the identification tab. If after about 30
seconds Windows comes back with an error then NN was right and the remote
computer cannot be found, if it brings up a windows explorer type list showing
the remote shared resources then disregard what NN says as you do have access to
the shared computer. The application you are trying to run still may not see the
server as it may depend upon a mapped drive letter being available, and such
mappings can get broken and in such cases you need to re-setup the mapping.
If you know the letter that your application was setup to use (typically we
assign the letter F) then you can reassign it by browsing to the shared resource
that appeared in the aforementioned Windows explorer type list and right
clicking on the resource and choosing Map network drive. In latter version of
Windows; like Windows ME there is no such entry on the right mouse click menu
and you have to go to its tools menu to find the map network drive option.
Anyway map the letter F from the drop down list box to the desired shared
resource and then try running the application that could not find its files
again. If no other computer on your network can access the server then the
problem lies within the server computer, wiring or hub. Unplug and re-plug in
the hub, verify the lights on the hub are properly lit for each cable run
particularly the cable to the Server computer. Verify the network cable to
the server is properly connected. Verify the lights on the network
interface card (NIC) on the back of the computer have at least one light lit (if
not you may need to replace that NIC) and then restart the server computer.
After the server is fully restarted test if you can access its shared files from
another computer. Next (if still having the problem - of course stop
troubleshooting once the problem is solved) try restarting a workstation
preferably two workstations and after they are fully restarted test if you can
now see the server computer from within NN or via the run command mentioned
earlier. If neither workstation can see the server go to the server and
into the My Computer program and verify that the shared resource (typically the
C drive or some folders under the C drive) is in fact being shared. A
shared folder or driver (or printer for that matter) has a picture on its icon
of a hand holing the folder or drive like it were sharing it. If you see
no such hand symbol then naturally no one can access a shared resource if there
is no such resource being shared. You need to right click on the drive or
folder you wish to share and choose sharing from the menu and then fill in the
form as to how you desire it be shared. If this was not the problem and
you still can not access the server from any workstation then check in device
manager for any exclamation point type error messages and if you find any having
to do with the network card then this is the problem you need to address.
Run a quick virus check as some viruses are known to kill network access like
one called netlog.vbs we have run across several times. Verify that the
light on the NIC on the back of the Server is lit, if it has no light lit then I
would try a different NIC. If you have only a two user network then also
check the light on the other computer's NIC as well. Once again verify
that Network neighborhood's properties are properly configured for your
particular network, Network clients, devices (NIC), protocols and services.
IF you can access the server or other computers, but are getting corrupted files
then Run some file transfer integrity tests and if that test shows files are
being damaged during transfers then you need to address the problem immediately
as your data is being corrupted more the longer you continue using your network.
Typically such problems are the cause of using improper drivers for your
particular network card so get and install updated drivers and run the file
transfer integrity tests again and for a good while until you are certain you
are not having such a problem. Such problems could also be casued be a bad
hub, network card or cabling. We will try to add more details to this
section in the near future and cover other type of network problems like shared
printing problems.
Intermediate to Advanced Tips:
PC’s & Windows - 202:
Beginner tips are near the end of this file.
Backing Up Your System Files:
As few people seem to know how to backup their system files (something they
should be doing before making any software changes and something that
distinguishes a beginner from a power user in my book) I am including the DOS
commands that will backup them up on a Windows 9x (not 2000 or XP) computer.
You enter the following commands (or run them from a batch file) from a DOS
prompt under Windows (Yes Windows should be running in normal mode this case.)
@Echo Off
Rem BakSF.bat
cls
C:
CD\
MD BakSF
CD BakSF
xCopy \Windows\*.dat /h
xCopy \Windows\*.ini /h
xCopy \Config.sys /h
xCopy \Autoexec.bat /h
Attrib –s –h –r
No - case does not matter in DOS commands. No you generally do not need to use
the /h or xCopy on all these lines, but it is more comprehensive to do so.
Another benefit to doing this simple backup is that it tests the hard disks and
registry a little. To restore the system files you should boot to DOS, remove
the attributes on the original files (attrib –s –h –r c:\windows\*.dat) and copy
the backed up ones over them or try some of the ones Windows 98/ME may have
backed up by using the command scanreg /restore. To do a full backup of a
Windows NT, 2000 or XP computer we use and recommend Symantec Norton Ghost Image
utility version 2002 or higher.
Backup, Backup, Backup -
HOW to Backup:
My Favorite Full Backup Methods: - Also how to Duplicate a Hard Disk Setup, say
for backup purposes, or to upgrade a hard disk to a larger hard disk. Being
able to quickly and reliably backup an entire software setup is an essential
task all computer technicians and savvy computer users should master. In the
past we may have used tape drives, but as they have proven themselves to be
unreliable, slow and with the cost of tapes generally more expensive than the
method most technicians now prefer namely copying to another hard disk. It is a
simple matter to temporarily plug in a second hard disk to an IDE cable and
power supply. Most computers have a CD ROM alone on the second IDE channel so
just plugging a hard disk into those cables is generally easiest as does not in
such cases require changing jumpers just leave the hard disk set as a stand
alone drive. Assuming CMOS is Set to auto then the computer should see the 2nd
drive when it boots up. If not set the jumpers on both devices on the IDE cable
being used appropriately and try again. If using a new hard disk then I
recommend performing the FDisk and Format routines from a boot disk with all
other hard disks disconnected from the computer, so you have less chance of
messing up your current main hard disk's setup. Once you have both hard disks
ready and recognized by the computer you have two popular ways to make a copy of
your main hard disk to the second.
The first approach I will talk about is using the DOS xCopy command. This
method has a few drawbacks; It does not work under Windows XP, NT or 2000, in
certain and rare cases it can rename the short (8.3) name windows has assigned
to original files or folders on the copied drive and if those names are used to
launch a program and in the registry then you will get an error when you try to
launch such a program. Some more details on this problem which I partially
copied can be found here.
XCOPY/XCOPY32, Windows Explorer,
PKZIP, WinZip, CD-R/CD-RW mastering programs,
and even most Windows backup programs do not preserve the short file names that
are automatically generated by 32-bit Windows for files with long file names.
This is a problem because the short form is often stored in the Registry, INI
files, and shortcuts, rather than the long form. (Just search your Registry for
"~" to check this on your own system.) As a result, when these files are
restored, your system may not be able to find them! For proof, run the
following commands (e.g., with a BATch file) in a Windows 95/98 Command Window:
mkdir 1
mkdir 2
ECHO X >1\LONGNAME1
ECHO X >1\LONGNAME2
ECHO X >1\LONGNAME3
DELTREE /Y T\LONGNAME1
xcopy /s /h /e /k /f /c /r 1 2\
DIR 1
DIR 2
Then look at the short file names in the 1 and 2 directories:
Directory of C:\1
LONGNA~2 4 12-17-98 8:41a LONGNAME2
LONGNA~3 4 12-17-98 8:41a LONGNAME3
Directory of C:\2
LONGNA~1 4 12-17-98 8:41a LONGNAME2
LONGNA~2 4 12-17-98 8:41a LONGNAME3
If LONGNA~2/LONGNA~3 were registered or otherwise linked, changing the names to
LONGNA~1/LONGNA~2 would break those links, or worse, point to the wrong files --
note that LONGNA~2 now points to LONGNAME3 instead of LONGNAME2!
However I have never actually run across a case where this happened, although I can see it can happen in cases where programs that have similar short names such as Microsoft Office & Microsoft Encarta and many such Microsoft applications as they all generally start with the same word namely Microsoft, so if any get uninstalled then such a copy made via xCopy may mess up the short names in the registry. Although this has not happened to me and I have used xCopy many times on many different computers It seems that if it did happen it would be easy to fix by renaming the wrong short name properly or editing the registry’s short name. There is a 3rd party utility called xxCopy that is similar yet more powerful than DOS's xCopy and does not suffer from this problem and can be found here. Windows needs to be running in normal mode so the DOS xCopy command can copy the full long file names and hidden files because several of xCopy’s parameters are not supported unless Windows is running in normal mode thus Windows may have some files open and background programs could be running and thus the copy process can be less reliable than the other imaging option we will cover next. The advantage to xCopy is that all Windows9x computer's have it so they do not require buying another program. Before running the sample xCopy command I suggest you first turn off screen savers, exit all excess running programs, clean off excess temporary files and internet cache so as not to waste time copying junk. The hard disk you will be coping to should be completely blank as it would be from a fresh format with the system option. You could reformat it to be sure via the DOS command “format d: /q/u” without the quotes and assuming the drive we are backing up to is drive D: Do not format your main drive as you will be bummed out. To copy drive C: to D: get to a DOS prompt under Windows and enter the command “xCopy C:\*.* D:\ /s/h/e/k/f/c/r”. Technically you do not need the /r if the d drive were blank as I recommend. For more information on these parameters at a DOS prompt enter “xCopy /?” as DOS gives details on most all DOS commands if you enter them with the /? Parameter. Case (UPPER/lower case) does not matter in DOS commands. To test the copy shut down the computer and connect the new drive in place of the original, adjusting jumpers as required and boot to the new drive and test it. Some computers allow you to just adjust a CMOS setting to pick which drive you want to boot from. Now that you hopefully have a full backup of your software setup you will put it somewhere safe as if you leave it online a virus might hit them both; however if you disable the 2nd hard disk in CMOS so that the computer does not see it then it should be safe, but why leave it spinning all the time unless you plan to do frequent backups. You could complement this idea with a batch file that backs up your data to the 2nd hard disk and even rotates locations of full backups or data backups so you have multiple backups in different locations on the other hard disk(s). Some people like myself use more than two or three hard disks so they can boot to another disk to test some questionable new shareware or experiment with some questionable routines, or have a separates setup for their children to use and thus keep them off your main hard disk, or a separate drive to keep off-site, etc. Here is a Batch file that would format drive D and copy the contents of C to it. I would create an icon to this Batch file on a user's menu and set the properties of that icon to turn off screen savers too.
BakC2D.bat
@Echo OFF
Cls
Echo We are about to wipe-out everything on Drive D and overwrite it with a copy
of your
Echo software setup on C: If your software setup is having problems then now is
not the
Echo time to be doing this as you may be overwriting your last good backup with
this bad
Echo copy so if you are having problems with your software setup break out of this
routine
Echo now by pressing Ctrl Break!
rem Personally I would spruce this up by using the choice command such as
rem C:\Windows\command\choice /N Backup C to D [yN] ?
rem IF Errorlevel 2 Goto END
Pause
Echo Close All excess Programs then
Pause
Echo Y | Format D:/q/u/v:D_Drive
Echo Copying C to D … Please Wait
xCopy C:\*.* D:\ /s/h/e/k/f/c/r
Echo Copy Completed OK?
Echo It is your responsibility to verify!
:END
If I wanted them to do rotational backups I would create another BAT file to
Backup whatever to a different folder and instead of using the format option
above I would use a deltree /y (del /f/s/q under Window XP) command to remove folders of rotated backups when
ready to overwrite one. Of course doing rotational backup requires that the 2nd
drive be large enough to fit everything you plan to backup so if you plan to
rotate two full backups of C, and C could conceivable get mostly full then the 2nd
drive would have to be twice its size. These methods can be automated by
including the routines to run in Microsoft Scheduler but can be tricky to
properly setup as requires dragging the routines icon from the start menu to
task scheduler so you can use the routines properties to block screen savers
etc. Sometimes we complement this with similar routines that copy data or full
setup over a network to an extra hard disk on another computer or under a backup
folder on another computer. Another option would be to physically rotate hard
disks which may be too difficult for novices to do, but with hard disks costing
so little these days, I mean less that the cost of what three tapes cost for most tape
backup units then why not rotate several hard disk drives assuming your software
setup and data are worth much to you.
Ghost it:
Our preferred method of doing full backups is to use an imaging program like (my
personal choice) Symantec's Ghost 2002 or
higher. You can boot to a diskette or CD that contains
the Ghost program (you only need the one file Ghostpe.exe) and run it from its
menu or from command line parameters. Some advantages of Ghost include:
increased reliability, its usually faster, has an option to split files and can
thus create a full software backup onto CD-R disks, can backup over USB, network
or parallel cable and thus can backup and restore software setup on notebook
computers without having to open the notebook. Although you can do Ghost
functions from its menu I use BAT files to make it easier for me to do common
tasks without having to think as much plus they remind me of the syntax I used
and had work in the past. This discussion and these examples are not intended
for beginners as it takes a good understanding of DOS and batch files to follow
this entire discussion.
Here you
can find several full length Batch routines I
use to automate Gost.
DOS Session Enhancements: For older
Windows - I would not do this Under Windows XP
I frequently jump to a DOS prompt from in Windows as I find it more capable to
quickly do common tasks I perform. If you use DOS a good bit you might find
these DOS tips useful. I create or modify the Icon’s properties (you right
click on the icon and choose properties) in the Windows Start menu that launches
DOS in the following ways. I set a hot key to launch or return to it faster, in
my case I use Ctrl Alt D. I set the properties of the DOS icon link to disable
screen savers so whatever DOS commands I run from this DOS session will not get
interrupted or slowed down should some screen saver routine be set to run. I
also set it to run full screen. The command line I give it to run is
C:\Windows\Command.com /K C:\Bat\DOS.bat as I want several commands run
automatically each time I open a DOS session (No it is so fast I do not notice
any slowdown). This would be less involved in Windows 98, but as I am running
Windows ME and thus cannot have DOSkey or Ansi.sys pre-loaded I have to take
this more complicated approach. I am showing this approach since it is more
comprehensive and may work in future versions of Windows as well. Here are
the details of this DOS.bat file which is included in the download section of
this website under the links page.
@Echo Off
rem c:\bat\DOS.bat. Sets DOS session to Exit via Alt F4 & White on Blue, etc
SET COPYCMD=/Y
SET Prompt=$e[44;37;1m$d$h$h$h$h$h $t$h$h$h$h$h$h (Windows is
Running. Alt F4 to
Exit DOS Segment)$_$p$g - goes on end of above line!
C:\Windows\Command\DOSKey
rem You would need to download the next three utilities (ansi.com,
rem fkey.ans and color) from our links page download section
C:\UTIL\ANSI
TYPE \UTIL\FKEY.ANS
C:\Util\Color 31
CLS
I also adjust the default properties to this DOS link as follows;
Command Line=C:\Windows\Command.com /K C:\Bat\DOS.bat
Startup Dir = \
Shortcut key = Ctrl + Alt + D
Close on Exit
Full-Screen
Clear Allow Screen Saver option
Note this sets up a DOS session that included Doskey command recall routine
running and sets the Function Key Alt F4 to exit this DOS session. Also it sets
the Screen to be White text on a blue background. Granted you can load Doskey
from your Autoexec.bat as could you use the standard ANSI.sys from config.sys,
but those methods would not work in Windows ME and perhaps other later versions
of Windows whereas this method does work for me. You can download a copy of the
utilities called from this DOS batch file here. I also included a separate
routine that adds a DOS prompt to Windows explorer context menu that makes it
easy to open a DOS prompt in any folder in the explorer tree by right clicking a
folder and choosing DOS prompt here - naturally. You could easily modify it to
run the DOS.BAT file instead.
How to Move a Software Setup from one
PC to another non-similar PC: - Coming Soon
Granted you may not want to do this unless the software setup you need to move
is very complex and would be much harder to just re-setup from scratch and B
that the software setup you wish to move is working real well as there is not
much point in moving a buggy software setup. We will complete this discussion
soon, but the main points to keep in mind will be copy the hard disk as outlined
above and start the new computer in safe mode and remove the Enum key in registry
as well as other items, remove any exotic devices and keep it simple to start,
reboot, have drivers ready for hardware, several reboots later and a trip to
device manager to remove all duplicate items with or without exclamation marks
and backing up the system files as you go.
First never ever ever ever … open any email attachments unless you were
expecting that particular attachment or the attachment was mentioned by file
name in the body of the email message which came from someone you know and whose
computer abilities you trust. Still if you have a virus scan program you can
run on the attachment it would be wise to do so before opening the attachment as
attachments can generally be saved to disk and thus scanned before you open or
run them. When you see an attachment (In Outlook Express a Paper clip symbol) a
bell should go off in your head saying Virus Alert and is your software setup and
data backed up! I put this one first as it is the way most viruses get in and
the people that continue to get viruses seem to get them because they do not
take this advice to heart. Many people say well I never open an attachment
unless it is from someone I know – DEAD WRONG! Current viruses are written to
automatically send themselves out as attachments to the people in the infected
computers contact list or Windows address book, without the sender knowing about
it. So it is most likely that if you get a virus from an infected email
attachment that it came from someone you know and they are unaware they sent it
to you. If you keep peoples email addresses in your contact list or Windows
Address book be aware that you are putting them at risk should you get such a
virus. I do not keep people’s email addresses in any such list and recommend
you think twice before doing so. I keep my email addresses in a Word file,
which I can easily cut and paste from, as I need to. Email etiquette. When
attaching a file(s) to an email everyone should include a note in the email text
body about the attachment, the number of files attached and the file name and
purpose of each attachment. They should think twice about attaching files that
have a doc extension as such files are more worrisome to people even if they o
not contain any macros. Many times the files could have just as easily been
sent as a .txt file unless it was necessary to preserve the files formatting.
Before opening any attachments check what type of file it is, meaning what is its
extension (typically the last three letters and follow a period). Like a .doc file
usually means it is a Microsoft Word document (associated with Word) and such a
file can contain macros (programs within the document) and thus a virus. A .txt
file is usually just plain text and regardless will only be opened by default in
notepad and as notepad has no built in programming language it will not infect
you. Likewise files with a jpg, bmp, gif extension are picture files and safe
(from a virus standpoint anyway) to open. Virus infected files names are
often tricky and disguise themselves like the AnnaKournikova.txt.vbs virus which
appears to many people as a txt file, but it is actually a program (written in
Visual Basic Script Language) that will run when opened on most Windows Computer
systems. Many if not most people see this file as just AnnaKournikova.txt
because Windows hides the .vbs extension in its default setup. So everyone that
receives email should turn this windows feature off. One way to turn this so
called feature (I consider it a bug) off by going to your Start Menu | Settings
| Control Panel | Folder Options | View | and clear the check mark box on the
line that says “Hide file extensions for know file types” and then click apply.
Otherwise there is no way you can tell if a file is a .txt file or a .exe or .vbs
etc and you are very susceptible to virus attacks. So before opening an
attachment make sure the computer is set to show all file name extensions and
always look at the files extension and do not open it if it has one of these
extensions; .vbs, .wsh, .vbe, .js, .jse, .scr, .wsf, .shs, .exe, .com, .bat, and
others at least not until you verify you know the file source and its purpose
and really trust the sender’s computer literacy and virus checking abilities and
that the sender meant to send you the file. Another way some recommend
protecting your setup from virus attack via one of these file types is to turn
off the programs in Windows that can execute such programs.
Also be careful of .doc type files if running Microsoft Word version 97. If
using that version of Word you should frequently check in that program on its
tools | options menu under the general tab that the line Macro (programs within
a Word document that are usually a virus when received in email) Protection is
checked for enabled and if when opening a doc file on any Word version you see a
message that says check anything about the file containing a macro be sure you
tell it to disable macros. If you have the macro protection option disabled in
Word97 then you will not be warned when opening a file with macros and will be
at much greater risk to virus attacks and may well already have been infected
since viruses turn off this item. If you open such a file with out disabling
the macros you probably just got a virus.
Windows Outlook and other windows programs have security holes that were not
discovered when the programs were released, and more that are still to be
discovered. So you can get a virus from email that does not even have an
attachment! You may be able to get a virus though Internet Explorer by just
going to certain sites. To protect your computer from viruses you need to get
the security updates Microsoft provides on their
Windows Update Site. Let me
try to put this another way - If you have not gotten any security updates from
Microsoft’s Windows update site and access the Internet then your computer is
extremely susceptible to virus attack! You do not need nor do we suggest you
try to download all the updates you may find at that site, rather just get the
security updates!
To properly removing a virus often requires more than just running a current
virus scan. Viruses are becoming very stealthy and harder to fully remove.
Some viruses wipe your hard disk file allocation tables, some can destroy your
computers BIOS code using the same methods a flash program updates your BIOS but
in the viruses case it writes garbage to your BIOS chip and when you try to
restart the computer you notice the computer seems dead and you may well not
know you were even hit by a virus. Some viruses remove themselves after
they have done their dirty deed and can be impossible for a technician to verify
the problem was caused by a virus. Most viruses are content to just stay
resident on your computer frequently slowing it down, interfering with your
network and Internet access, and occasionally send themselves out to the people
in your mail list, allow backdoor access to your computer so their creators can
update their virus code, and perhaps steal some data and mess with your software
setup. Some viruses are set to run special routines at certain times of the
month, day or year such as displaying a message, erasing files, erasing your
entire software setup or breaking your computer.
The catch 22 (Damned if you do and Damned if you don’t – Provide virus scanning
software.)
I do not like installing windows type virus scan software that needs to be
running all the time because such programs often cause more problems than they
solve (sometimes justifying the statement “The cure is worse than the
disease”). Plus they slow down a computer by about 10% and the protection they
provide is questionable and they provide the user with a false sense of security
thus making them more susceptible to attack. Click
here to see an article from
Windows Magazine that concurs with what I am talking about. I do feel every PC
should maintain a rather current virus scan program, just not have one that
requires Windows or is running all the time except in certain cases like
companies that need to receive a lot of email. I use McAfee’s DOS portion of
their Windows program and run it when I feel like it or need to scan a
customer’s computer. I install their Windows program on a test computer, copy
just the DOS routines (usually installed under Program Files\common) to a CD and
then uninstall the program from the hard disk as I have had nothing but trouble
with their Windows software. I get easy current updates from McAfee’s less know
update site
here; whereas getting updates to their Windows software is a major
pain requiring user IDs and yearly subscriptions. As a computer technician I
need a program that is easy to keep up-to-date and can be easily run on any PC.
I can not be installing a windows based virus program on customers machines
every time I want to test for viruses as I said I do not trust such programs.
Once installed, even if the program did work, it would be out of date and I would
need to get on the web and update it before being able to fully use it.
This takes a lot more time (I am sure some technicians love burning up the
clock at their hourly rate). If the computer were already infected with a virus
it would be more difficult if not impossible to install such virus scanning
software at that point. The simple DOS McAfee virus scan program with the
current engine version and current definition database is my preferred method as
it fits easily on a CD and can easily be run on any PC from DOS. Besides when
you want to run a thorough scan and clean it is best if Windows is not running
so that all files are closed and available for scanning. When I come across a
customer that has a virus, or I am hired to remove a virus, I first research that
virus (from an uninfected computer) on the Internet and get details as to what
the particular virus in question does so I can better make sure it is fully
removed and damaged files replaced. Just running a current virus scan program
and trusting that it will completely remove the virus is to say the least
inadequate. These do it all-in-one type virus programs often do not fully remove
the virus from files that may be open at the time nor do they repair all damage
done and certainly they do not provide the user with any insights as to where
the virus came from and how they should protect themselves from future
infections. The more complex viruses are often better removed by a program
written to remove that particular Virus and one such place that provides such
virus specific tools is here at
this Symantec site. Several companies (McAfee,
PcPitstop, etc.) provide an online virus
scanning service which are either free or have a yearly subscription price and I
feel these methods may provide many users a better option to installing a
buggier program that is always running and requires them to keep updated.
However some people or business need to receive a lot of email attachments daily
and in such cases they should be running a virus scanner with email checking
turned on and get frequent if not daily updates to the virus definition
database. Some companies may have an in-house email server type computer
that all email incoming and outgoing is routed through and thus should consider
installing an email virus scanning program like one of Symantec's mail server
offerings on this computer so all the companies email is scanned before it is
opened or sent. They also offer a corporate edition of their virus
scanner. Info on Symantec's virus scanning software offering can be found
here.
As mentioned in the software troubleshooting section above the more literate
computer users often do not need to rely on a virus-scanning program for
protection or to do a quick check for viruses. I have copied that section of
text here for easy access by those that just skipped ahead to this discussion.
A quick virus check can be done by a computer literate person that knows what to
look for. First by pressing Ctrl Alt Del to bring up the close program list and
see if there are any running background tasks that they know to be virus code or
that is suspicious. Next they should run msconfig.exe and look in the startup
group for suspicious routines that may be set to run at Windows startup, as the
close program list does not show services that are set to run at startup.
Msconfig is about as good as going into the registry and inspecting the keys
under the to branches Hkey_Local_Machine & Hkey_Current_User – software |
microsoft | windows | current version | run lines and is safer and easier and
also list items that get run from the Wininit.ini file and the run = line of the
win.ini file. Nomenclature note: We use the pipe symbol ( | ) to separate
branches on a tree; like windows menu system etc. A full virus scan should be
run later in the diagnostic sequence as a full scan can take a long while to
run. Still a quick scan of the four folders; root, Windows, system and the
customers word documents folder can be done now and the four DOS commands (or
one batch
file if you include the pause on error) that would do it (assuming you have the
scan routine) is;
Scan c:\ /all /clean /cleandocall /append /prtcor /rpterr /report c:\vscan.log
If errorlevel=1 pause (only needed if run in a batch file)
Scan c:\windows /all /clean /append /prtcor /rpterr /report c:\vscan.log
If errorlevel=1 pause (only needed if run in a batch file)
Scan c:\windows\system /all /clean /append /prtcor /rpterr /report c:\vscan.log
If errorlevel=1 pause (only needed if run in a batch file)
Scan c:\mydocu~1\*.doc /all /sub /clean /cleandocall /append /prtcor /rpterr
/report c:\vscan.log
If errorlevel=1 pause (only needed if run in a batch file)
We include more comprehensive versions of these and other diagnostic routines on
the computers we sell to make it easier to do these backups and run these tests.
Also we might run a file find for files that are known to frequently contain
virus code like *.vbs *.wsh *.hta.
Full Virus Scan Method:
To best clean and detect viruses you should boot to DOS on a clean non-virus
infected disk thus Windows is not running and there are no files open that will
get skipped during the virus scan and it also insures no virus is active in
memory. It will speed things up a lot if you make sure to load smartdrv (DOS
disk cache) before starting the scan, typically 2.8 times faster! So when we
want to run a full virus scan we recommend you boot to such a diskette or CD
with the virus program available and enter the following command for each hard
drive.
Scan c:\ /all /clean /unzip /cleandocall /append /prtcor /rpterr /report c:\vscan.log
This command is in a batch file (VS.bat) we run. This test can take
hours to run and if it shows no viruses that does not mean you have no virus on
the computer and thus you should also perform the standard simple tests I
outlined above about checking in msconfig. This full virus scan also naturally
tests the hard disk a good bit, but if you have time we might also run a full
scandisk on the hard disks.
Another precaution you should take to protect your setup from boot-sector type
viruses is to go into your computers CMOS setup program and set the boot option
to not boot to drive a:. As boot-sector type viruses usually spread via
diskettes and many people accidentally leave a diskette in the drive a: when
they start their computer. If the CMOS is set to boot to drive a: they may just
get a message about inserting a boot disk or non system disk, or it may be a
bootable disk and they do boot up; in any of these cases you may have just
gotten a virus and boot sector viruses can be very nasty. They may not do
anything other than infect every diskette you access on the computer until a
certain time or date and then they wipe everything on your hard disk! So we
highly recommend you set your CMOS to boot to the hard disk first as a CD may
also have a boot sector virus. Another setting in CMOS you should consider
enabling (available on most current computers) is boot-sector virus protection
on the hard disk so when set you should get a warning if any program tries to
write to your hard disks boot sector. Sure on the occasions you really need to
boot to diskette or CD you will have to go into CMOS and temporarily adjust that
setting, but on the up side you can leave a diskette in you’re a: drive and not
have to deal with the nuisance of error messages when you start your computer.
You should definitely check your computers vulnerability
to outside access by running the tests you can find at
this site or
www.grc.com. More details about these tests are mentioned just below in
the Shields-Up test under "Links to Informative Virus Information".
Besides viruses there are several other type of evil programs that proliferate
and you need to be aware of, and on the lookout for, such things
as Spyware, Browser Help Objects, Trojan horses, Backdoors, and probably more to
come. I intend to just briefly cover these topics. Spyware is software that
usually gets installed on your computer without your knowledge and is included
with some other free type of program. Its purpose is to report back information
it finds on your computer usually having to do with how you use your computer and
what Internet sites you visit, but some spyware may go further.
This site has a
good bit of information and links to utilities that may help detect such
programs on your computer. The best known utility for detecting spyware seems to
be Ad-aware and is available
here. Browser Help Objects were provided for by
Microsoft as a way 3rd party developers could provide add-in functions to their
Internet Explorer web browser. However as has been the case in the past with
other such interventions (namely; VBScript, Windows Scripting Host, Word Macros,
etc) there are those that will take advantage of such tools to do unscrupulous
things. In many cases their intended add-in was not meant to
cause problems, but provide a worthwhile function (like easy dictionary look up of any
word on your screen, or stock price look up and tickers, or quick access
comparison shopping to mention a few of the popular functions). Their
programming expertise is lacking and their code can end up causing your computer
or just Internet explorer to stop working or lock up more frequently. Users
should be educated about such add-ins so that they might avoid installing them
without at least giving it some extra thought. Should such an add-in cause you
problems you should be able to remove it in the usual manner via Control Panel’s
Add Remove program applet. Here is a site that provides a program called
BHO
Captor which claims to Control IE Browser Helper Objects (BHO's) on your
system, displays installed BHO's and deactivates the ones you want to
deactivate. Here is a lengthy excerpt of
a problem caused by a BHO distributed from Ziff Davis Publications and a possible solution that may give you more insight
in troubleshooting BHO problems. I do not install BHO type programs and so have no need for such a
utility, but if I was working on a customer's computer that was having strange
problems in Internet Explorer then I might install this and
other such utilities
to see if it finds any such add-ins and allow me to remove or disable them for
further testing.
Here is another interesting site called PC-Help that has some
more information about web security.
Some programs claim to speed up your Internet access by installing a local
IP/ name look up table on your computer (WinsHost) thus saving you the time of
having a site's name resolved to IP address via your provider's domain server,
however we have found that these local tables get out of date and or corrupt and
have had such users have difficulty in accessing many popular websites. In short
the point I am trying to get across is that many of these type of add-in
programs, speed up programs and background task programs are best to stay far
clear of if you wish to maintain a reliable software setup.
Other types of users that are more susceptible to viruses (and general
corruption of their software setups) are power users like us that desire to test
all kinds of shareware and software configuration changes. Such people should
have a separate computer or at least a separate hard disk to use for testing
such things and any such changes or additions they wish to keep can be installed
on their main computer once they have been fully tested and seem worthwhile and
stable. If they can not use a test computer for such things, other precautions
they may use include adding some type of GoBack software (like GoBack from Adaptec)
or they may do more frequent full backups to a separate hard disk, or they can
backup their system files before doing risky things and better if they backup
their entire Windows folder via the following five DOS commands;
C:
CD\
MD zBakWin
CD zBakWin
xCopy \Windows\*.* /s/h/e/k/f/c/r
You should run these commands under Windows from a DOS prompt. If something
goes wrong with their real Windows folder they can boot to DOS and give these
two DOS commands;
Move Windows zBadWin
\zBadWin\Command\move \zBakWin Windows
Then reboot the computer, thus restoring their previous backup of the Windows
folder. We put z in front of these folder names so that if someone tries to
reinstall Windows over itself Windows will assume the first folder
alphabetically is the main Windows folder and be re-setup using the wrong
Windows folder thus making a total mess of your software setup. Also the backup
needs to be in the root so it can be moved back for DOS commands. When you are
ready to get rid of the zBadWin folder use the DOS command Deltree \zBadWin.
Another way people are susceptible to viruses is via IRC chat programs like
ICQ. If you use such IRC type chat programs make sure the doors are closed. For
more information on such viruses and Trojan horse type programs see
this link,
which has this excerpt “While the Trojan is running, it tries to alert the
author through the use of ICQ, IRC or different email accounts that a victim is
online.”
The last piece of advice most give when talking about virus protection (or
should give) is - Backup your entire software setup regularly! We give you
instructions on how you can do full backups here!
Frankly (I’m always Frank, not always right though) I feel virus protection
should be built into the operating system as where better to include code to
scan email and attachments, thus avoiding having to rely on 3rd party plug-in
(unreliable) code to perform that function. But, after all the government's and
third party vendors' efforts to thwart Microsoft from expanding their
operating system services I can see where Microsoft may not feel so obligated. I feel it is their code and reputation that catches
the blunt of the blame
for problems incurred from outside attack and I do not feel they should withdraw. McAfee’s aggressive efforts to ensure that people continually pay for
virus updates sometimes makes me wonder if McAfee or other such companies could
be the ones
propagating some of these viruses. Virus code is easy to develop, as the source
code is generally in an un-compiled (plain text) format and sent along with most
viruses for people to easily study, modify and pass on.
Links to Informative Virus Information
Articles and Tools:
A
good virus article that reinforces some of
our recommendations. Well it was a
good article, but websites disappear so fast. Winmag.com is gone so I put a
copy of the article here! Any links within that article that point to WinMag.com of course will not work properly. You can download a copy of the
Watchdog utility from the link just below.
McAfee Updates – Updates to Virus Definitions Database.
Can unzip and copy just the dat files to update the DOS version of their virus
scanner.
WatchDog Utility - Intercepts and warns you when suspicious routines are run
(2 meg file).
If you already have Visual basic libraries and Windows Common Control updates then you may
(doubtful) be able to download and
install this smaller 874k version.
Ad-Aware Utility – Shows suspicious programs running on your computer.
Shields-Up Test - Tests your computer's vulnerabilities to outside attack via Gibson's Research's online Shields-Up test. Consist of two tests Shields-Up and Port Probe. For the best test you should download and then run their small program IP Agent. We have dealt with this company for other products and I trust them. You may want to turn off any firewall software you may have running before doing these tests so you can see if your computer needs such software to be running. Personally my computers pass all these test without such firewall software and I find you do not need to use a firewall (which slows your computer down and can interfere with other programs) IF you properly configure your network protocols and do not open additional ports. However some may need to open ports for certain applications to work through the Internet. You should rerun these tests from time to time as updates are added as as your computer setup changes.
Online Virus Scanners: PC Pitstop, McAfee (requires registration and payment)
McAfee’s Online
Virus Information Library useful to research and get more
details on what specific viruses do.
Symantec's Online
Specific Virus Removal Tools.
Symantec's Online Virus Encyclopedia.
Other Cautionary Notes:
Shared Internet Access Precautions and setup tips:
NAT (Network Address Translation) provides good firewall type protection as it
shields the computer's IP addresses from the Internet. Thus if your Internet
Provider comes into your network via a router you have pretty good protection
right off and combined with the following tips about IP address and network
protocols I find you should not need to deal with added headaches involved with
firewall protection. This is the type of discussion that typically gets a lot
of flame type email, but this type of setup has worked fine for me. If however
you share your Internet access through a computer instead of a router then that
computer is not protected by NAT and thus is more susceptible to intrusion. In
such a case a program like ZoneAlarm or BlackIce
(or Tiny Firewall I'm told
recently is preferred by some and Free for home users) running on just that computer
to at least monitor and log Internet access traffic may be worthwhile, however
if you run the shields-up and ports test referred to above you may find you do
not need such a program.
Suggestions on Network Setup protocols and IP Addresses:
All computers that wish to have shared Internet access on a network need the IP
(TCP/IP) protocol bound to a network card in each such computer. Generally
network users also desire to do some level of file and print sharing so in order
to better secure the shared file from easy access from the Internet the file and
print sharing services should be setup to transport on protocol other than IP.
The other two popular protocol options are NetBUI and IPX. IPX is most common
on larger networks and on Novell Networks. NetBios support is an option under
these protocols and may be needed to play multiplayer games or messaging over
such a network, but otherwise should not be used as NetBios ports are to easy
for outsiders to access. I personally would use NetBUI for the file and
print-sharing portion of a network as I find IPX becoming less popular in
Microsoft’s future, but either should work. You assign and configure these
network settings by using the network neighborhood applet in Windows. The point
of this discussion is to touch upon some main suggestions and not an over view
of setting up a complete network. The main items to check to help protect
your network against access from the outside world are: Make sure all file sharing
is password protected using a reasonably secure password. This does not cause
much inconvenience in house as users accessing the shared file should need only
to enter the password once letting Windows remember it in the future and it could
prove a formidable block to outsider’s attempts. Make sure the entry File and
Print-sharing service is turned off under each IP protocol shared entry in
network neighborhood. Remove superfluous protocol bindings like NetBUI or IPX
bound to anything other than just your network card. IP need only be bound to
the network adapter and if you use a modem at times then also to the dial up adapter and
AOL if you use that service. AOL will install all kinds of strange things to
network neighborhood in AOL Ver6 and if interested in security I personally
would not recommend AOL as a provider. The IP address assigned to each computer
should be from the set specially set aside for such purposes, as the Internet
does not allow routing to address that start with certain range of numbers like,
192.168.0.xxx where each computer uses a different number for the xxx or you
could have it set to obtain and IP address automatically, but I prefer to
manually set them. I do not claim to be an expert in all these matters, but
from what I have read and tried these seem to be the main points and my tests
run via shields shows my networks are very secure. If a customer needs to
open holes in his network to start using other programs that are not friendly
with such a NAT type setup then naturally their
security protection will become lessened. After configuring all your network
shares you should run a shields-up test found at www.grc.com to determine how safe
your setup is based upon their rather extensive tests.
Firewalls:
Come in both software and hardware versions. I do not personally use
them as I find there more trouble than they are worth in my case anyway. I
dislike having to use firewalls (for many of the same reasons I dislike Windows based virus
scanners) because, they add another layer of complication and thus possible
problems to a software setup, they cost money and hardware firewalls cost a good
bit of money, they slow down your Internet access and typically I understand by
a large amount, usually when a company sets up a firewall they immediately start
opening holes in it so they can run programs like Real Audio, Chat, pcAnywhere
etc through it and thus are defeating the purpose to some degree of having a
firewall. And finally they make it a pain to get other programs the customer
needs to use working through the firewall.
The Gullibility Factor Test:
The Internet is an International neighborhood and I understand some foreigners
are not very fond of Americans. They would love to trick you into installing a
backdoor type program on your computer that will give them access to your
system, so be skeptical about buttons you choose to surf as you might fall for
the old 'you have a message' button which may really mean click here to install my
backdoor program. Some sites may claim they need to install a program
(certificate add-in) on your computer for you to be able to access the
information you requested, shop or take full advantage of their site. If I were
surfing on a Microsoft site I might say ok to enable such certificates, but it
is highly unlikely I would agree to give any other site such access. If you
are
surfing at IraqVacations.com and you agree to a question asking to install
additional software on your computer then you may be just the person I am
looking for to invest in one of my gold mine operations. Lets say you get an
email from American Express saying that they have reason to believe someone is using
your credit card illegally and need you to verify your account number
information via email reply. Don’t do it! It is not really American Express. I
know of people using an AOL chat group that had a supervisor come on the chat line
and say that someone else was logging into their system using your account and
to please prove you are the legitimate user by providing your password. You
should know it is not really an AOL supervisor, just some person that collects
users passwords so they can get free AOL usage by logging in under your name or
buying items under your account. In Short - Trust no one in Cyberspace.
![]()
Some off site links to articles that address common questions. Although we have at least skimmed through these articles and felt they seemed accurate we cannot claim to agree with everything they may say or suggest and feel they may have left out some important details. We are providing these links until we get enough time to provide a discussion of these topics ourselves.
First mistake - Many PC Buyers make is that they shop for a computer like they buy other appliances
Computer Reliability and Customer Satisfaction poll by PC Magazine - showing that unknown brand desktop computer from local vendors may very well be your best source.
DCI's Archive of Windows XP Tips
Windows Basic Training and Tips
Dealing With OS Decay: Rebuilding Your Windows System from Scratch.
Manage files better with Windows Explorer:
Introduction to
Cookies Part 1 &
Part 2
Easy-Does-It Downloads - How to Download
Creating A Tri-Fold Brochure In Word
How To Install A Printer
Protect Your Kids Online: Some advice on Safety Measures for Parents concerned about their kids use of the Internet. And consider buying a copy of Symantec Internet Security Family Edition
Read all the hype and get the fastest CPU, most RAM, etc but
this article backups what we have been saying for many years and perhaps
better explains where the real weak link is in current computers and that few
will notice a performance benefit from slightly faster CPUs or added RAM
(beyond 256 Meg); as when all else is optimized you will be waiting on the
limitations of your hard disk's speed, at least on typical applications.
Scanning 101: We find most people that get a scanner need some instruction to
help them learn scanning as scanning can take some time to master. One of the
main points we would like to get across is that beginners keep an eye on the
size of the files they create when scanning and how these sizes are related to
the DPI resolution they choose to scan at.
How to Protect Against Computer Viruses: Another opinion for you to ponder, as we
have provided extensive details about our opinion on this subject above.
How to Uninstall a Program:
and other tips
Causes of Windows General Protection Faults and Troubleshooting Tips.
Windows Peer to Peer Networking: I am sure there is a lot we
could add to this
discussion to improve your network reliability.
Self-Defense against spam – Tips to Stop Junk Email
Troubleshooting
Methods from another source.
Hard Disk
Troubleshooting:
Troubleshooting
and Stopping Background
Programs - Methods to stop unneeded programs that start every time you start
your computer and thus free up some system resources.
Working with Zip Files
PC911 "How to" Guides Index -
Many Guides on Various Computer "How To" Topics.
Windows Reloads - Ways
to Protecting Your Software Setup. Imaging, Separate Drives, etc
Using Symantec Ghost
Network Cable Diagrams: - Reference charts on wiring Network Strait thru and cross over cables
About Microsoft Windows Operating Systems:
We use Windows XP Professional on all five computers we own (Server, Bedroom,
Wife’s, Workroom/Test bench, CD-RW/Backup computer). We recommend XP on
new computers but no necessarily for upgrading old computers. Windows XP
comes in two version Home and Professional. If you will be connecting to a
network, want to access the computer from an off-site location, will be using it
in an office environment or just want to play it safe we recommend the
professional version. A list of the differences in the two version can be
found
here. The other two Windows version we recommend are Windows 98SE on
older computers or computers with less than 128 Meg RAM or for computers that
need to run software or hardware that is not XP compatible. For businesses
with more than 20 workstations that need a file server computer we recommend
Windows 2000 Small Business or Advance Server.

Basic Training – PC’s/Windows ˙ 101:
Mouse Control:
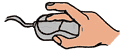
We recommend you take advantage of a new feature in current versions of Windows
(98SE and up) that allows you to set an option so that rarely need to double
click on items and thus works more like your Web browser. You can set this in
Windows Explorer | Tools | Folder Options | General | page. At first it will
take awhile to get used to not double clicking and point rather than click on
items you used to have to click on to select and you may find it annoying at
first when you click on an item to select it and find it opens instead. So try
just single clicks where you used to have to double click and try just pointing
without clicking to select files as clicking on a file in Windows Explorer now
launches the file rather than selecting it. You will still have to double click
on some items like in the system tray, however some items in the system tray
require a right click to activate its menu. Some people have trouble learning
to use a mouse and they may do better if they lower its sensitivity, which can be
adjusted via Control Panel's Mouse applet. Many beginners have trouble
coordinating usage of the mouse. We have tried many mouse type devices and find
none we like better than the one we supply. If you have trouble using the mouse
practice with the game solitaire and keep in mind the mouse will not respond to
double clicks if you are moving it at all while double clicking. Also we suggest
anchoring your palm on the table or pad so as not to be moving your hold hand.
Set you your index finger lightly on the left button, second finger lightly over
the right button, and moving the mouse by moving your fingers, moving your
thumb and third finger not your palm or hand as it is very difficult to hold it
steady enough if your palm is not anchored steady. The mouse has many functions
and most beginners have the biggest difficulty at holding the mouse steady when
they click one of its buttons. A track ball type mouse usually solves that
problem as the ball and button do not move together, however we feel they are
better off learning to use a mouse than living with a trackball forever as
trackballs we find are slower to use overall. Most people we find much prefer a
mouse to a track ball as the buttons move with the mouse thus they do not have
to remove their hand from the roller to access the buttons and thus is much
faster, but requires the ability to hold a mouse steady when pressing the
buttons. It is just user preference.
Most mice have two buttons and one roller/button. The larger left button I call
click and the right button I refer to as right click. The middle button that
rolls we call scroll or wheel. Thus the 11 mouse movement/functions as we refer
to them are:
Drag or Move:
Means moving the mouse without hitting any of the buttons.
Point:
Means to Select an item like a file or folder (some computers are setup
where you have to click to select rather than just point and on such computer
you also have to double click to run or open the item. This computer is set to
work more like the Internet does just point to select on just single click to
open; however dialogue boxes like Word’s file Open Dialogue box are a different
matter and in those boxes you still have to click to select and double click to
open. Try point first to select and if that fails then try click on to
select until you get the hang of it.
Click:
Means press and release the left (Main) mouse button. Usually used to
run or open an item
Click & Drag:
Means hold down the left mouse button and then WHILE holding the
button down move/drag the mouse. This is a very common function used all the
time. Mostly used to select and MOVE and Item, but also can mean Copy the Item
or create a pointer/shortcut to an item, or select an area. If you click and
drag on a button that has no click and drag function you generally get no
function. When you click on buttons and you find nothing happens it frequently
is because you did not hold the mouse still while you clicked. You have to
learn to keep the mouse still when you click, otherwise you are NOT clicking, you
are
clicking and dragging!
Right Click and Drag:
Usually like left click and drag, but safer in that you
get a menu to pick from when you release the button. Unlike (left) click and
drag which just does its default thing (which varies depending on the
application, but typically does a copy, move or create shortcut) without
stopping first so you can confirm which and verify where it is going. Thus we
recommend right click and drag in programs like My Computer and Windows Explorer
as it stops before doing its think giving you a chance to verify function and
destination are correct.
Right Click:
Like Click, but uses the button on the right side. It function is
typically to access maintenance tasks on a sub menu that pops up. Maintenance
Functions on these menus typically include: Rename, Move, Delete, Properties Etc.,
to do with the item you are pointing at, at the moment. Very widely used and
very usable functions, so get used to trying it out. Want to change the
background picture try Right clicking on it. Want to Rename a file then right
click on it, Want to change the behavior of your task bar or desktop or screen
resolution then RIGHT click on it and explore the menu that pops up.
Double Click:
Like Click but hitting and releasing click twice in rapid
succession. Rarely used the way this system is setup, BUT is used in some
programs so if you are having trouble starting or opening something you clicked
on you should always then try a double click or two.
Double Right Click:
Rarely Ever used, but sometime on icons in the system
tray.
Scroll Up:
The movement of rolling the Wheel located between the two main mouse
buttons forward or backwards. Functions Like Page-Up in most programs, Scrolls
the screen upward a few lines. Same as clicking on the scroll bars (most
programs have on there far right side) if the screen you are viewing has more on
it than fits in its viewing window. Does not function in all programs or all
of the time.
Scroll Down:
Like Scroll Up above but Scrolls Down.
Scroll Click:
Rarely Used on purpose, but that wheel can also be clicked and
it is best you are aware of that fact cause it can get in your way when you push
down on it too hard. Generally used for auto scrolling. Once clicked you get
an anchored mouse cursor on the screen and when you move/drag the mouse it
continually scrolls the document by a speed dependant upon how far from the
anchor you moved the mouse. The purpose it seems is for those that want to read
a long document type file at a constant speed without pausing and without having
to keep hitting page down or rolling the wheel.
Beginners need to be aware of all these varying mouse functions as it is so easy
to do the wrong one by accident and thus perform the wrong function. You can
adjust the sensitivity of the mouse (in the program Control Panel | Mouse) to
perhaps better fit your level of expertise. Please Note: Click is a very
different thing than Click and Drag! The first generally means SELECT, and the
latter means MOVE. Doing the wrong one from within certain programs like; (My
Computer and Windows Explorer) can have dire consequences. These two programs
give you access to the files and folder arrangement of your computer's hard
disk. We need to go over these two utility programs together in detail so your
programs and data files do not get mistakenly moved to locations where they will
not function or can not be easily found.
Double clicking on a program's blue title bar (top most line of an active
programs window) switches a program running in a window between full screen and
partial screen. Clicking on a (non-maximized - not full screen) program's title
bar and while holding down the left/main mouse button dragging/moving the mouse
moves the program's window around. Sometimes people move it so far off screen
they have problems getting back to it. A major problem is that some users can
not hold the mouse still and frequently when trying to click on an item they
actually do a click and drag and windows thinks you are trying to move the item
instead of just select it! This causes big problems because moving items from
one place to another will cause problems with that item. If the item is a
folder then you may have moved the whole folder from one place to another and
not even realize you did it. Then the user is unable to start any programs or
find any data in that folder from their menus as they no longer match in
location to what the menu or program expects. Thus you have to find the folder
or item and move it back! As mentioned elsewhere in this document you need to
have the mouse totally still as you click or you will have problems. You can
adjust the mouse's sensitivity in Control Panel Mouse.
You can resize a program running in a partial window by putting the mouse
pointer at the programs corner and while holding down its main button drag the
mouse till the program is in a window sized as you desire. You can switch
between programs running in a window with the mouse more easily than with the
Alt Tab method mentioned above, just point at the program you want and click the
mouse button. If you can not see the other program's window then click on the
minimize button of and windows to minimize the program that is in the way thus
putting it only on the task bar. Windows uses the smaller right
mouse button a
lot so try right clicking on things too. Frequently a Right Click gets you into
a maintenance menu where you can alter the selected items properties. Be
Careful when dragging items as drag and drop is a lot more active in Windows and
it is easy to accidentally drag an Item on to another thus launching the program
you dropped on and getting an error message.
Most mice (not optical mice) need cleaning on occasion. When you start having
trouble moving the pointer smoothly it is usually because dirt has built up
around one or both of the internal rollers. It is not difficult to clean them.
Remove the Ball (underneath first removing the ball cover by rotating it 30
degrees as shown) look for two thin black spindles and lightly scrape off all
signs of dirt on them all the way around them and blow out the dirt and then
replace the roller and cover. If it still won't roll smoothly try cleaning it
again.
7
Keyboard Navigation
under Windows:
You know typewriters have a shift key, which you hold down while pressing other keys to alter the function you get from the second key, like capitalize. Well computer keyboards have four different shift keys, plus they are duplicated on the left and right side so eight locations as well as 12 functions keys across the top. Also a cursor pad to move the cursor you see on the screen and a number pad.
The four shift keys on a PC are;
| Shift Key: | Key Function: |
| Shift |
Generally means to reverse the function or extend your selection when using the cursor pad. |
| Alt |
Alternate function. Its function with any given key depends upon how the programmer for each application decided to use it. However there are set standards for most programs. The main one you should know is Alt F4 (Function Key #4) which closes the active program, like mouse clicking on the programs top right corner x symbol. |
| Ctrl |
Control. Like Alt's function is programmer dependant but usually has common functions. Like in Word Ctrl P = Print in most Windows Programs and Ctrl O = open a file. |
| Window |
The key located between Ctrl and Alt and has a picture of a Window on it as the developer, Microsoft named the key after the operating system they push and you now use. When pressed and released by itself it does the same thing as clicking on the Start Button (brings up your full menu system). It also works as a shift key for several functions like: Window E = Start Windows Explorer, Window D toggles Show Desktop (minimizes all running programs), Window F means start the Find Files and Folder utility. I use it a lot as it is faster to get to these functions this way especially if you hands are already on the keyboard. Not many computer users I have come across know the Window key is a shift key. |
These shift keys are frequently combined to get more functions. You have Shift, Alt, Ctrl, Shift Alt, Shift Ctrl, Ctrl Alt, Ctrl Alt Shift and Window key so eight combinations any of which can be combined with the other standard keys on the keyboard to perform certain functions as defined in each particular program. Fortunately Windows programs generally agree (are consistent) on the use of such keyboard shortcut command functions. For example, Ctrl S means save in most Windows programs that have a save function. Ctrl O usually means open in such programs, etc.
| Key Combo |
Its Function |
|
Window Key ˙ |
On current keyboards the Window key is located on both sides of the space bar between the Ctrl and Alt shift keys): When just pressed and released it brings up the taskbar and opens the Start menu. After hitting the Window key you can then select sub items on your Start menu by pressing the letter corresponding to the capitalized or underlined letter on the menu. If the menu item has sub menus you can use right and left arrows to move in and out. |
| Alt Tab |
Switches to the Next Running Application Program. Practice this one with four or more programs running to get the hang of it. Same as using the mouse and clicking on the Running applications part of the taskbar to switch between programs that are running. You should learn the special technique of how to align programs for more orderly switching/access. If you hold down the Alt key while continually pressing the Tab key you should notice that windows informs you of what program it will switch to without actually switching until you release the Alt key. Keeping this in mind you should be able to align the order of program switching when you hit Alt Tab. By aligning programs I mean lets say there are two full screen applications you wish to switch between (without going through other running programs) from the first application hold down Alt and while holding Alt down hit Tab until you see the other program you desire selected (ready to run) Then release the Alt key. Now the second program is aligned so that when you next hit Alt Tab you can quickly switch between those two programs. |
| Alt F4 |
To Close/Quit a Windows Program. Same as a mouse click on the uppermost Right X of the applications window called close. |
| Alt Space |
Program's Control Menu (like clicking Mouse on Upper Left corner). Then hit N to Minimize the current Application or C to Close, X to Maximize. Press Alt again to Exit this Control Menu. In DOS Apps switches DOS app into Windows and can Access Mark Cut & Paste Functions |
| Alt Enter |
Toggle DOS's Applications running under windows between Full Screen and running in a Window |
| Alt - |
In windows programs with multiple windows access the control menu (Icon in uppermost left corner) for the active windows. That's Alt and the Negative or hyphen key. |
| PrtSc |
Copies a picture of the screen to the clipboard. PrtSc stands for Print Screen, but no longer actually prints what’s on the screen like it did in the DOS days. This key is usually located on the top row of your keyboard third from the right. |
| Alt PrtSc |
Copies a picture of the Active Window to the Clipboard. The clipboard is a kind of invisible holding area that hold one item at a time. Handy for Cutting and pasting text or images from one place or from one program to another. |
| Alt Esc: |
Similar to Alt Tab, but more limited in its function. |
| Ctrl Tab |
In 3D type dialog boxes (3D meaning ones that have multiple panes with tabs sticking out along one of its sides which you normally click on to switch to its other panes) used instead of having to mouse click on a tab you can press Ctrl Tab to Move from one pane to the next. |
| Tab |
In most Dialog Boxes move to next fields. Shift Tab move backwards. Enter takes Default button. Left & right arrow keys sometimes move between buttons on dialog boxes. |
| Shift Del |
Cut selected text or image to clipboard. In many programs the same as Ctrl X. Used for moving items from one place or program to another. |
| Shift Insert |
Insert from clipboard to current cursor location. In many programs the same as Ctrl V - Paste. The opposite of Shift Delete described above. |
| Left Shift |
When Windows is Starting if you hold down the Left Shift Key while Windows is starting, Windows will not auto launch programs listed in its Programs | Startup Group. |
| Ctrl A |
Select All (in an Explorer type window and many other programs). Same as clicking Edit Select all in most programs menu system. Particularly useful in Windows Explorer or Thumbs Plus to select all items in an open folder for group copy, delete or move operations. Or in a Word processor to select the entire text. |
| Ctrl C |
Copy the selected text, graphic or item to the clipboard. In DOS means abort |
| Ctrl X |
Cut the selected text, graphic or item to the clipboard. So like copy above, but deletes the selected item; more like move, but it only goes to the clipboard thus like copy this function is usually followed by Ctrl V (Paste) |
| Ctrl V |
Paste the contents of the clipboard at you current keyboard cursor location. |
| Ctrl F |
Find. In many word processor type programs brings up the Find (Text Search) Dialogue Box. |
| Ctrl S |
Saves the current file you are working on. Same as clicking File Save from the programs menu, but faster to perform. |
| Ctrl P |
Print the current open file. |
| Ctrl O |
Open Dialogue box. Same as clicking File Open on the programs Menu |
| Ctrl Z |
Undo your last operation. Note: Not always available depends upon the program you are using at the moment. |
| Backspace |
Goes to the parent (previous) folder (in an Explorer window like Windows Explorer, My Computer, Internet Explorer, etc). Like the Back Button |
| Shift Close |
Closes folder and all parent folders. Mostly used in just the My Computer program. As Alt F4 is close Shift Alt F4 or holding down the shift key and clicking on the upper right corner X (close button) |
| Delete |
Deletes the Selected item. |
| Shift Delete |
Delete files immediately without putting them into the Recycle Bin |
| Shift Drag |
In Windows Explorer when Left clicking and dragging files Forces a Move Operation, But I recommend your forget this and always right click and drag to get a menu to confirm the operation (copy, move or shortcut/pointer) desired and have a chance to see where it will end up going. |
| Ctrl Drag |
Like above but Forces a Copy Operation. |
| Shf Ctrl Drag |
Like above but Forces the creation of a shortcut, which is just a pointer to the files and shortcuts are typically used on menus like Start, Desktop and the Quick launch pad. |
| Ctrl Esc |
Brings up Start menu. Same as Window Key when you pressed and released |
| Enter |
Like clicking on the default or selected object. Say you are in a dialogue box and the default button is OK. Once you have filled in the Dialogue box you can just hit Enter rather than having to click OK. Default buttons usually have a wider black box line around them and are a little bolder. |
| Shift Enter |
Same as holding down the Shift key when clicking on an item. I use it a lot in the Browser Internet Explorer where just clicking a link take you to that link in your current window, Shift click brings you to the link, but in a new Browser window, thus I do not loose my place. |
| Ctrl Alt Del |
Bring up the Close Program List where you can see a list of the programs you have running. Usually accessed when you are having some kind of system Hang-up so you can see if any program is listed as not responding and allows you to select a running program to end in case you can not end it by normal means. If you press the Delete key twice while holding down Ctrl and Alt that means some thing very different namely to Restart the computer without shutting down properly which you might want to do if other methods of exiting will not work. If you can not get it to respond after hitting Ctrl Alt and Delete a few times and have waited a minute then you will have to hit the reset switch to continue and restart your computer. If you are experiencing frequent hang-ups of this nature please write down any error messages you receive, what program you were in at the time and what you were doing in that program when it stopped responding etc. Details help us in determining the problem. Also in such instances try to keep track of what other programs were running |
Common Function Key Assignments:
| Function Key: |
Function: |
| F1 |
Help - Accesses Most Programs online Documentation |
| F2 |
Rename - Usually just used in Windows Explorer type programs to Rename a selected file or folder. |
| F3 |
Find or Repeat Last Find when used after Ctrl F but Microsoft not as consistent with this assignment as we would like as it does not work in Internet Explorer and some other programs. |
| F4 |
In Windows Explorer drops down the Address Bar List Box. |
| F5 |
Refresh. A useful one to know as you need to refresh the display of Windows Explorer and Internet Explorer at certain times. Same as View Refresh on the Programs Menu. |
| F6 |
Switches between left and right window panes in Windows Explorer. In Internet Explorer switches to various frames (if any) and Address URL Line. |
| F10 |
Menu mode. Access the Programs Menu. Same as pressing and releasing the Alt Key. Usually followed by a cursor key or Menu letter to navigate the menu |
| Alt |
Same as function key F10 above changes the focus to the menu of your currently active (top most) program. Causes beginners problems as they may hit it by mistake and the focus changes from where they were so there keystrokes no longer show up where they were typing. They need to know to watch this and to get out of it by pressing and releasing the Alt key again. |
| Shift F10 |
Context menu for selected item. Same as the rarely used key we call right mouse click located on your keyboard on the same row as the space bar just right of that window key and just left of the right Ctrl Key. |
Win Key Combos:
The Window key (sometimes referred to as the Win key) also works like a shift key and all its combo key shortcuts are setup in Windows not by us.
| Win F1 |
Windows Help |
| Win D |
Minimize All running programs and thus show the desktop. Press again to restore the programs to their previous positions. Same as clicking the Show Desktop icon, usually located on the far right of your taskbar. |
| Win E |
Windows Explorer.. I use this one a lot to get into Windows Explorer as I use Windows Explorer and recommend it over the My Computer utility since its split window design make it much easier to navigate and perform file maintenance functions like Copy and Move. |
| Win F |
Find Files |
| Win M |
Minimize All/ Show Desktop. I prefer to use the Window D function above as it is more versatile being a toggle function. |
| Win R |
Run Command. To manually enter system commands. Commands that may not be included on your menu. |
| Win Tab |
Cycle through the Running Application Buttons on the taskbar. Hit Enter to Select the one you are on. |
| Win Break |
That’s Window Key and the Break Key. Displays the System Properties applet. (an applet is a small program or utility) Same as going to Control Panel & then System. The break key is usually located on the far right of the top row of the keyboard and also has the word Pause on it. |
Keyboard Shortcuts used in
Microsoft Word Processor:
| Word Key: |
Word Function: |
| Ctrl B |
Toggles Bold Typing On and Off |
| Ctrl I |
Italics Toggled on and off |
| Ctrl J |
Justification On |
| Ctrl L |
Left Justify or turns off Justification and centering, |
| Ctrl R |
Right Justify text |
| Ctrl U |
Underline Mode - Toggles underlining on and off |
| Ctrl Y |
Repeat last Edit operation. |
| Ctrl Shift C |
Copies Formatting |
| Ctrl Shift V |
Pastes Formatting |
| Ctrl Shift * |
Display non printing Characters |
| Enter: |
Hard Return, New Paragraph |
| Shift Enter |
Soft Return or Line feed. Thus keeps same paragraph formatting just force a line feed without creating a new paragraph |
| Home |
Moves Keyboard Cursor to far left of a Line. |
| End |
Moves Keyboard Cursor to far Right/End of a Line. |
| Insert |
Toggles Overtype Mode On and Off |
| Delete |
Deletes the Selected Item or Next character on line. |
| Backspace |
Moves Keyboard Cursor back one space deleting the text it backs over. |
| Page Up |
Move up one screen of text |
| Page Down |
Move down one screen of text |
| Num Lock |
Toggles the number pad between being a keyboard Cursor pad and a number. Not much used anymore as keyboards have a separate dedicated cursor pad so best to just leave this key on and alone. |
| Scroll Lock |
Never Used. |
| Caps Lock |
Toggles case of key types between capitols and lowercase. |
| Right Arrow |
Moves keyboard cursor right one character and left Arrow moves Left |
| Shift Arrows |
Shift Right Arrow - Expands Selection one character at a time to the right. Shift Left Arrow - expands selection one character at a time to the left. Shift Up Arrow - Expands/ Selects Text up one line at a time. Shift Down Arrow Selects text 1 line at a time downward. |
| Ctrl Arrows |
Ctrl Left Arrow - moves the cursor left one word. Ctrl Right Arrow - moves the cursor right one word. Ctrl Up Arrow Moves to Previous Paragraph, Ctrl Down Arrow Moves to Next Paragraph |
| Ctrl Home |
Move you to the top of the document. Same as Ctrl Up Arrow |
| Ctrl End |
Moves you to the bottom of a document. Same as Ctrl Down Arrow |
| Ctrl Alt S |
Split or Un-split the Document Window. |
| Ctrl Alt Y |
Repeat Last Find (Ctrl F). Wish they would have used F3 |
User Definable Keyboard Shortcut key combinations:
You can also setup user defined shift key functions like Ctrl Shift N to launch the program notepad and perhaps thus open your notes file. These key assignments are created by right clicking an item under your Start menu and on the context menu that should then appear. Choose properties, then on the line that reads Shortcut key you press the keys you desire to launch that program. This key sequence has to include at least one of the shift keys excluding the Windows key, which cannot be used here. To remove an assigned keyboard shortcut you hit the backspace key on that same line. The assignment might not take effect until you restart the computer. These assignments only work when setup under the Start menu nowhere else like taskbar or desktop. Keyboard shortcuts often increase your efficiency in Windows. Here is a list of common Windows shortcuts.
| Key Combo: |
Typical User Defined Function |
| Ctrl Alt D |
Starts or Returns you to a DOS Session under Windows. We at DCI still use DOS a lot to perform many tasks quicker than can be done in a Windows type utility, and we like to have quick easy access to it. This DOS Session is set to not allow the Screen Saver to start; thus it is a good DOS prompt for running long DOS routines that you do not want interrupted like Backups. We have enhanced the DOS so the Screen is Blue and so you can hit Alt F4 Like Windows Programs to close it without having to Enter Exit. |
| Ctrl Shift N: |
Starts Notepad with TTD (Things To Do List) |
| Ctrl Shit I |
Start Internet Explorer |
| Ctrl Shift W: |
Launch your Main Word Processor if you have one. |
| Ctrl Shift C: |
Calculator |
| Ctrl Shift Q: |
Quicken if you use it? |
| Ctrl Shift T: |
Thumbs Plus Program. Views, Organize Edit Graphic Files. |
| Ctrl Shift A: |
Perhaps set to a Main Application you use; as A is an easy key to reach with Ctrl Shift. |
How to Edit Your Menus:
(Start Button and Quick Launch Pad)
To better organize your Start menu you may want to add a few sections so that
the Programs Section was not so large and unmanageable, and so you can find the
main programs you run more easily. Folders you may want add to the top of your
Start menu include Applications, Communications, Tools, Multi Media and Games.
Next you can create a shortcut to your main applications, tools etc., into these
sections of the menu to categorize the programs and hopefully make them easier
to get to. To modify your Start menu (add, delete, move entries on it) just
point as usual at the item you want to modify and to move it, click (yes left
click) on it (but keep holding the button down as if you release the button you
will execute it) and drag it gently to the location you want it. To delete or
rename an entry right click on it and choose delete or rename. You can get even
greater control and more options if you open your Start Menu in Windows Explorer
done by a right mouse click on the Start button (left side of the Taskbar and
choose explore (or open, we recommend and will discuss the explore view). This
starts the program Windows Explore with the Start menu Folder open and
selected. You can now modify it as you would any files and folders in Windows
Explorer as explained in great detail above. Right click and rename or right
click hold and smoothly gently drag the item(s) to the left pane folder you wish
to move or copy it to. Since you right clicked you will be given a chance to
confirm the location and operation. We do not recommend clicking and dragging
files or folders but right click and drag so you have a chance to confirm what
will happen! To delete or rename items on the quick launch pad portion of the
Taskbar you just right click on the item’s icon and choose delete or rename. To
move an item click and drag it left or right. To add a new item find the item
you wish to add on your Start Menu or on the Desktop and right click and drag it
down to an empty gray spot of the quick launch pad and let go of the mouse
button and then Verify to copy a shortcut here. You need a menu entry (commonly
referred to as shortcuts) of the item you wish to add to the quick launch pad
already present on your Start menu or desktop to copy to the quick launch pad.
To add an entry that does not yet exist in one of those locations you need to
first add an entry for it there. Programs you install, automatically add an
entry to your Start menu under the Programs sections and usually in a new folder
they created there. Although this is a bit out of the intended beginner section
I will mention here in context how to manually add an item not yet listed on
your Start menu. As outlined above you right click on the start button and
choose explore from the menu that appears when you right click. Windows Explorer
gets launched and the Start Menu folder is pre-selected. Select (point and
click on) the folder (not a file as that will open that file) you wish to add
the new entry in. Next choose File from the top menu then new from its sub menu
and then shortcut (usually the second item) from its sub menu. Then use the
dialogue box that comes up to navigate to the program (exe file) located
somewhere on your hard disk drive C: that you wish to add to your menu. As to
which file and which folder it is in depends upon the item you are trying to
add. Most windows programs are installed in a folder they created located under
the C:\Program Files Folder. We prefer to keep the desktop clean, since the
quick launch pad serves that purpose better, but if you really want to add a
shortcut/menu item to your Desktop you right click on an empty spot of the
desktop (away from any other existing icons) and from the menu that should
appear you choose new shortcut then enter the command with path to the program
you wish to add or like most people just click the browse button to navigate on
your hard disk to the folder then file (typically having an exe extension if it
is a program) of the item you wish to add to the Start menu. If a program you
click comes up in a window that does not fill the screen and you would prefer
that it was maximized upon starting then you can right click on its icon and
choose properties and from that menu change the Run line from Normal windows to
Maximized.
CMOS: What is it?
Complementary Metal Oxide Semiconductor - detailing the type of materials this
semi conductor is made from and not at all descriptive of if function. CMOS in
this case is a storage area that holds custom settings about some of the computer's
hardware devices, the date and time, speed adjustments and user options. The
CMOS data is kept live even when the computer is off as it has a battery
connected to it to keep its settings alive. When this battery dies those
setting will get lost and you or a technician will need to properly reset them
after changing the battery. The BIOS (Basic Input
Output System) is also stored in the same CMOS chip, but its information is not
displayed in the CMOS setup program and can only be changed by downloading and running a
flash program that updates that code in the chip. These are low level
routines used to initiate the computer start up (boot process) and basic
routines to perform common functions like reading from the keyboard or writing
to the monitor, disk drives, etc.
Accessing the CMOS setup routines in the computers BIOS:
To get into the CMOS setup routine on most all DCI computers you should turn off
the computer. Wait 10 seconds and turn on the computer. Count to five and then
press the delete key every two seconds until you see the setup menu. Make sure
you are pressing delete and not the number pad decimal point key by mistake. If
you miss getting into setup and the computer starts booting to the hard disk or
other device then wait till it finishes booting up and repeat this process. On
other computers you frequently use the same method outlined here, but instead of
pressing delete try Function key 2 or 10 (F2 or F10) on some computers you have
to hit “ctrl alt s” or “ctrl alt /” or \ and sometimes it is easier to just
unplug the floppy drive or hard disk before powering up so as to get an error
message which often gives you the option of entering the setup program.
Checking CMOS Settings:
When we assemble a computer we are required to go into the CMOS setup program
and set the options within as appropriate for your particular system type of
drives, CPU, RAM, ports, etc. Various computer problems can be caused by
improper settings in your computer's CMOS and thus if having any problems with the
computer we would go into the CMOS setup program and note how it is currently
set and then set it to its recommended default settings (by pressing F7 on most
of our computer CMOS routines) and then rerunning whatever tests showed a
problem. If we still get an error we might turn off the external cache
option in CMOS and rerun the test, this is more relevant on older computers that
had external cache chips on the motherboard. Current computers may not run right
if you disable the so called external cache that is in these cases built into
the Intel CPU although not as deeply built in as its internal cache. Anyway
after setting CMOS to its recommended defaults we would have to reset IO port
setting to their proper setting. As noted before, we choose the defaults so as
not to have ports set that may interfere with other existing ports supplied in
your computer. Before and after setting a computers CMOS to its default values
we verify the CPU, front side bus and RAM system bus speed are set
appropriately, as some people purposely set them to high in an attempt to
over-clock their computer to achieve a little extra performance over what the
parts were originally rated for.
It helps when trying to troubleshoot problems on the phone if the caller uses
the proper names of items as many people seem to call a computer a hard disk.
On desktop type computers the computer is the big item usually about a foot and
a half high tower, The hard disk is just one of many components inside the
computer. The Windows Menu that is usually at the bottom of your screen is
called the taskbar, the Start Button on the left of that bar it calls start, the
indented area on the far right is called the system tray and has the time
typically shown at the top of it and contains icons for some of the background
running tasks like volume control or mixer, plus Direct CD if you have a CD-RW
Drive, and the more items there the larger the system tray is and the more
likely your computer is slow to start, slower to use, and suffers more lockups.
The wider usually top row of the task bar shows icons for the main applications
that are currently running on your computer and I call it the running
applications bar and on the computers we setup there is another section usually
below the running applications bar called the quick launch pad which contains
icons to launch the main programs you run. The quick launch pad and running
applications bar can be arranged side by side or one on top of the other. You
rearrange them by clicking and dragging them up or down. Other bars can be
added but we do not recommend them as they take up space and provide little
benefit. You control which are available by right clicking on an empty
typically gray area of the running applications bar and choosing which toolbars
you want on or off as you desire. You can adjust the full taskbar's properties
by right clicking on it and choosing properties and choose the settings you
desire.
More Windows Basic Training and Tips
Links to Other Popular Support Sites:
A Few Ridiculous Computer
Support Stories
We are constantly reading up on articles found in Microsoft’s online
knowledgebase and others so we can be better prepared to quickly fix varying
problems we have not personally experienced. P.S. If it seems like I go on and
on, well I do and besides that’s my job to give full details. I am not a typical
doctor or lawyer type that you have to drag information out of, I try to give
you all the details so you can be more productive and happier with your
computer, and if it requires me to be redundant to cover all the bases then I do
that too. Do you have any troubleshooting techniques or common problems with
solutions you would like to suggest be added to this file? If so please E-mail
me here, but no unnecessary attachments please.
Top |
Why DCI |
Support |
Prices Computers |
Compare Prices|
Contact Us
Table of Contents |
Pictures of Components
|
Links & Index